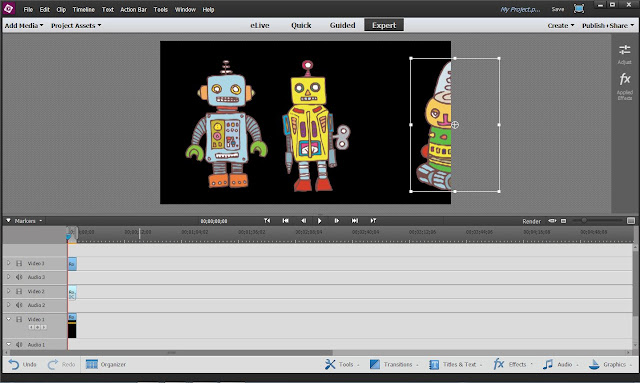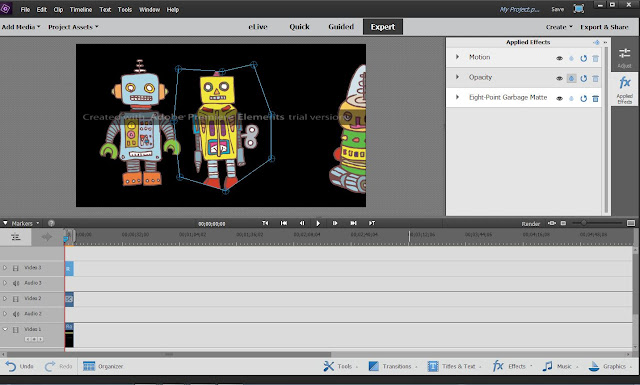Adobe designed a default video background into the main menu page of several of its movie menu themes. Examples* of the Premiere Elements 14/14.1 movie menu main themes that use these Adobe default video backgrounds include:
ENTERTAINMENT - (AV) Broadway.
HOLIDAYS AND EVENTS - (AV) Scary Halloween; (V) Blinking Lights; (V) Christmas.
KID'S CORNER - (AV) Kid's Channel
MOVIE GENRE - (AV) Secret Agent
SLIDESHOWS - (AV) Wedding Doves
SPORTS - (AV) Extreme
TRAVEL - (AV) Cruiseliner; (AV) Outdoor Adventure; (AV) Space Travel
WEDDING - (V) Elegant
ISSUE
How to
- Create a movie menu main menu with your own default video background for use from project to project
- Replace the Adobe default video background within the opened project's movie menu customization area for use for just within that project
SOLUTION
Create a movie menu main menu with your own default video background for use from project to project
The major ingredients of the Adobe way to create a default video background for the main menu include
- The video file with specific naming format in the same folder with the theme's .psd file on the computer hard drive.
- A freeze frame of first frame of the video as background layer in the Layers Palette of the main menu's .psd file on the computer hard drive.
Local Disk C\Program Data\Adobe\Premiere Elements\11.0, 12.0, 13.0, or 14.0\Online\DVD Templates\All_Lang\Category Folder\Theme Folder
The video file naming format* is
name of theme_pal_s, w, or hd_mm_bg.file extension
The file extension of this video file could be at least .mpg and .swf.
And, slight variations in the naming of the video file by Adobe can be found.
A freeze frame of the first frame of the video can be .bmp or other.
Replace the Adobe default video background within the opened project's movie menu customization area for use for just within that project
These Adobe default video backgrounds can be replaced by the user's own video in the opened project in the movie menu customization area's Adjustments/Menu Background/Video or Still. In this instance, the video background is replaced for just this one project. It does not become the Adobe default video background which appears when the theme is selected in a new project and used.
Whether Adobe default video background or user's replacement video background, the video background in the main menu presents at playback of the disc as looping 30 seconds (max). And, there is an option in Adjustments/Menu Background/Video or Still for "Apply Default Transition before looping".
COMMENTARY
Work in progress.
___________________________________________________________________________
* Below are some examples of the what Adobe has used for its video file names and formats for the default video backgrounds which it has designed into some of its movie menu main menus. The theme folder will contain 3 versions of the video file. Which one is used in the project will depend on the project preset (s = standard; w = widescreen, and hd = high definition). The file properties of these examples were obtained from the MediaInfo video and audio properties readout program.
ENTERTAINMENT
(AV) Broadway.
broadway_pal_s_mm_bg.mpg
Video part of file
MPEG1.mpg
720 x 576 @ 25 progressive frames per second
Display Aspect = 4:3
VBR 2852 Kbps
Duration = 13.8 seconds
File Size = 4.90 MB
Audio part of file
None
broadway_pal_w_mm_bg.mpg
Video part of file
MPEG1.mpg
720 x 576 @ 25 progressive frames per second
Display Aspect Ratio = 16:9
VBR 2580 Kbps
Duration = 13.8 seconds
File Size = 4.43 MB
Audio part of file
None
broadway_pal_hd_mm_ bg.mpg
Video part of file
MPEG2.mpg
1920 x 1080 @ 25 progressive frames per second
Display Aspect Ratio = 16:9
VBR 37.7 Mbps (Max 57.6 Mbps)
Duration = 13.8 seconds
File Size = 64.6 MB
Audio part of file
None
HOLIDAYS AND EVENTS
(AV) Scary Halloween
halloween_pal_s_mm_bg.mpg
Video part of file
MPEG1.mpg
720 x 576 @ 25 progressive frames per second
Display Aspect Ratio = 4:3
VBR = 3124 Kbps
Duration = 12.4 seconds
File Size = 4.95 MB
Audio part of file
MP2
CBR = 224 Kbps
Duration = 12.120 seconds
Channels = 2
Sampling Rate = 48.0 KHz
(not sure what the purpose is for this audio data)
halloween_pal_w_mm_bg.m1v
Video part of file
MPEG1.mpg
720 x 576 @ 25 progressive frames per second
Display Aspect Ratio = 16:9
VBR = 4093 Kbps
Duration = 12.120 seconds
File Size = 6.17 MB
Audio part of file
None
halloween_pal_hd_mm_bg.m2v
Video part of file
MPEG2.mpg
1440 x 1080 @ 29.97 interlaced frames per second (Scan Order = Upper Field First)
Display Aspect Ratio = 16:9
VBR = 24.4 Mbps (Max 30 Mbps)
Duration = 12.33 seconds
File Size = 36.5 MB
Audio part of file
None
HOLIDAYS AND EVENTS
(V) Blinking Lights
blinking_lights_pal_s_mm_bg.swf
Video part of file
Shockwave.swf
720 x 576 @ 12.000 frames per second
Display Aspect Ratio = 5:4
VBR = 1105 Kbps
Duration = 4.83 seconds
File Size = 577 KB
Audio part of file
None
blinking_lights_pal_w_mm_bg.swf
Video part of file
Shockwave.swf
720 x 576 @ 12.000 frames per second
Display Aspect Ratio = 5:4
VBR - 1105 Kbps
Duration = 4.83 seconds
File Size = 577 KB
Audio part of file
None
There no hd video file for this set for Adobe default video file for main menu. Blinking Lights does have an Adobe default video file for scene menu as well as main menu.
blinking_lights_pal_s_sm_bg.swf
and
blinking_lights_pal_w_sm_bg.swf
WEDDING
(V) Elegant
elegant_pal_s_mm_bg.swf
Video part of file
Shockwave.swf
720 x 576 @ 24.000 frames per second
Display Aspect Ratio = 5.4
VBR = 310 Kbps
Duration = 10.58 seconds
File Size = 427 KB
Audio part of file
None
elegan_pal_w_mm_bg.swf
Video part of file
Shockwave.swf
720 x 576 @ 24.000 frames per second
Display Aspect Ratio = 5.4
VBR = 310 Kbps
Duration = 10.58 seconds
File Size = 427 KB
Audio part of file
None
A hd movie menu theme does not exist for Wedding/Elegant. When a "w" or "hd" project preset is set for the project, the project appears to be using the Wedding/Elegant "w" files. When a "s" project preset is set for the project, the project appears to be using the Wedding/Elegant "s" files.
______________________________________________________________________________
ATR