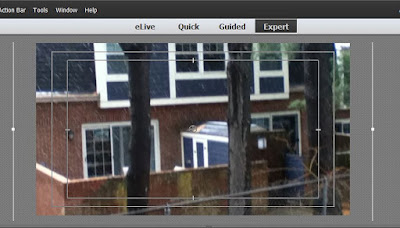Premiere Elements 13/13.1 burn to Blu-ray disc or ISO Image comes with choice of same 6 presets.They are
- H.264 1440 x 1080i NTSC Dolby
- H.264 1440 x 1080i PAL Dolby
- H.264 1440 x 1080p NTSC Dolby NEW
- H.264 1920 x 1080i NTSC Dolby
- H.264 1920 x 1080i PAL Dolby
- H,264 1920 x 1080p NTSC Dolby NEW
 |
| Figure 1. Premiere Elements 13/13.1 Choice For Blu-ray Burn To Presets. |
In the past, MediaInfo has been used to get more information about these Blu-ray burn to presets. In an earlier evaluation, it was found that the presets designated i (interlaced) use frame rate of NTSC 29.97 interlaced frames per second or PAL 25 interlaced frames per second. The presets designated p (progressive) use frame rate of 23.976 interlaced frames per second. Since all the preset names ended with Dolby, it has been assumed all the presets use Dolby Digital Stereo 2 channel audio.
ISSUE
Since all the preset names end with Dolby, it has been assumed that all these presets use Dolby Digital Stereo 2 channel audio. We recently found that this assumption was not true. So, time to take a closer look at the properties of the BDMV Folder video file (00000.m2ts) from a Premiere Elements 13/13.1 burn to Blu-ray disc or ISO Image.
SOLUTION
The name of each of the Blu-ray burn to presets is consistent with the properties of the video format on the Blu-ray end product obtained from using any one of those presets. This is also true for properties of the audio format on the Blu-ray end product from using any one of those presets, with the exception of the preset named H.264 1920 x 1080p NTSC Dolby. The MediaInfo properties readout shows the audio is not Dolby Digital Stereo as suggested by the preset name, but rather PCM Stereo. At this time, it is not understood why the difference between the Dolby in the preset name and the PCM Stereo in the MediaInfo readout for what is on the disc when that particular preset is used for the burn to Blu-ray disc.
Major differences in audio properties between the H.264 1920 x 1080p NTSC Dolby and the rest are
Format: PCM versus AC-3 (Dolby Digital)
Codec ID: PCM = 128 versus AC-3 (Dolby Digital) = 129.
Bitrate: For PCM, 1536 kbps (kilobits per second) versus Dolby Digital, 192 kbps (kilobits per second)
As might be expected, the audio quality of the end product that used H.264 1920 x 1080p NTSC* preset presented with what seemed to be a more robust sound than when the other presets were used. Listen and decide.
For burn to Blu-ray settings not suggested in the title of the presets, please refer to the following FINDINGS section to see the MediaInfo video audio properties information for the end product of a Premiere Elements 13/13.1 burn to Blu-ray disc using each of these 6 presets.
FINDINGS
Premiere Elements 13/13.1** Project With 1080p60 Project Preset for 1080p60 AVCHD.mov Timeline File For Burn To Blu-ray Disc (BD-RE 25 GB)
MediaInfo Readouts
Presets With Progressive Frame Rate
Presets = H.264 1440 x 1080p NTSC Dolby
BDMV Folder's Video 00000.m2ts
 |
| Figure 2. MediaInfo Video Audio Readout For 00000.m2ts From BDMV Folder From
Premiere Elements 13/13.1 Burn To Blu-ray Disc Using Preset = H.264 1440 x 1080p NTSC Dolby.
|
Video
1440 x 1080 HD anamorphic 16:9 @ 23.976 progressive frames per second, as expected.
Audio
AC-3 (Dolby Digital 2 Channel Stereo), expected.
But....
Presets = H.264 1920 x 1080p NTSC Dolby
BDMV Folder's Video 00000.m2ts
 |
| Figure 3. MediaInfo Video Audio Readout For 00000.m2ts From BDMV Folder From Premiere Elements 13/13.1 Burn To Blu-ray Disc Using Preset = H.264 1920 x 1080p NTSC Dolby. |
See Figure 3.
Video
1920 x 1080p16:9 @ 23.976 progressive frames per second, as expected.
Audio
PCM 2 Channel Stereo, not expect, expected Dolby Digital 2 Channel Stereo.
Presets With Interlaced Frame Rate
Presets = H.264 1920 x 1080i NTSC Dolby
BDMV Folder's Video 00000.m2ts
 |
| Figure 4. MediaInfo Video Audio Readout For 00000.m2ts From BDMV Folder From Premiere Elements 13/13.1 Burn To Blu-ray Disc Using Preset = H.264 1920 x 1080i NTSC Dolby. |
Video
1920 x 1080 16:9 @ 29.970 interlaced frames per second, as expected.
Audio
AC-3 (Dolby Digital 2 Channel Stereo), expected.
Presets = H.264 1440 x 1080i NTSC Dolby
BDMV Folder's Video 00000.m2ts
 |
| Figure 5 MediaInfo Video Audio Readout For 00000.m2ts From BDMV Folder From Premiere Elements 13/13.1 Burn To Blu-ray Disc Using Preset = H.264 1440 x 1080i NTSC Dolby. |
Video
1440 x 1080 HD anamorphic 16:9 @ 29.970 interlaced frames per second, as expected.
Audio
AC-3 (Dolby Digital 2 Channel Stereo), expected.
Presets = H.264 1920 x 1080i PAL Dolby
BDMV Folder's Video 00000.m2ts
 |
| Figure 6. MediaInfo Video Audio Readout For 00000.m2ts From BDMV Folder From Premiere Elements 13/13.1 Burn To Blu-ray Disc Using Preset = H.264 1920 x 1080i PAL Dolby. |
Video
1920 x 1080 16:9 @ 25 interlaced frames per second, as expected.
Audio
AC-3 (Dolby Digital 2 Channel Stereo), expected.
Presets = H.264 1440 x 1080i PAL Dolby
BDMV Folder's Video 00000.m2ts
COMMENTARY
There is more to the story than just what has been written above. And, no real answers for the whys. Premiere Elements 13/13.1's burn to for AVCHD DVD comes with 6 presets. And, these 6 presets have the same names as the 6 presets for burn to Blu-ray. However, AVCHD DVD's H.264 1920 x 1080p NTSC Dolby preset really does use AC-3 (Dolby Digital Stereo) for its audio according to MediaInfo readout. The audio readout for the AVCHD DVD presets H.264 1920 x 1080i NTSC Dolby and H.264 1920 x 1080p NTSC Dolby are identical and include Format AC-3 and Codec ID: 129 with Bitrate = 192 kbps (kilobits per second).
Work in progress.
________________________________________________________________________________
*Under investigation for what seemed to be a high frequency of "interrupted" burn to Blu-ray disc when the H.264 1920 x 1080p NTSC Dolby preset was used instead of the default H.264 1920 x 1080i NTSC Dolby. These "interrupted" burn tos resulted in .iso image backups which are prone to .iso file size problems.
**Done on Windows 7 Professional SP1 64 bit.