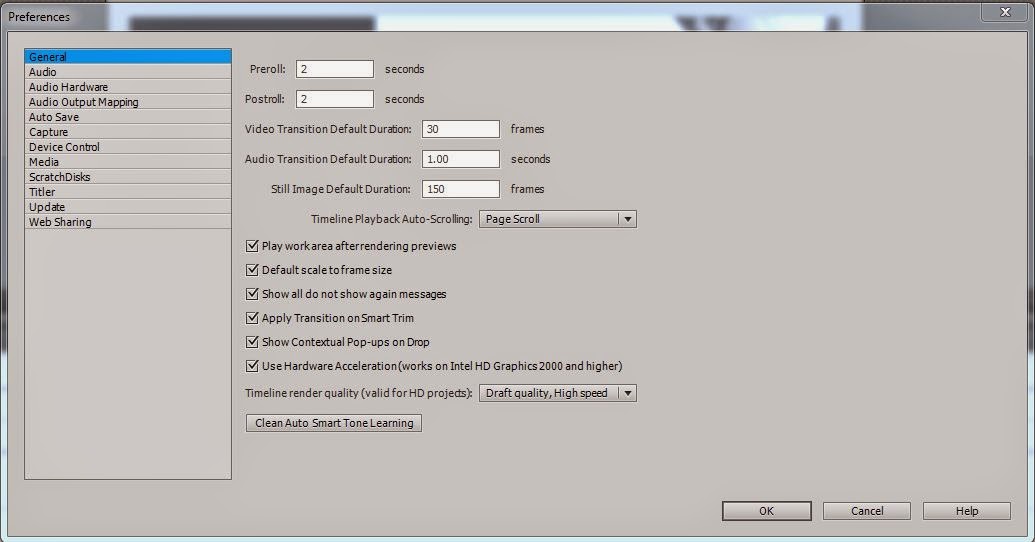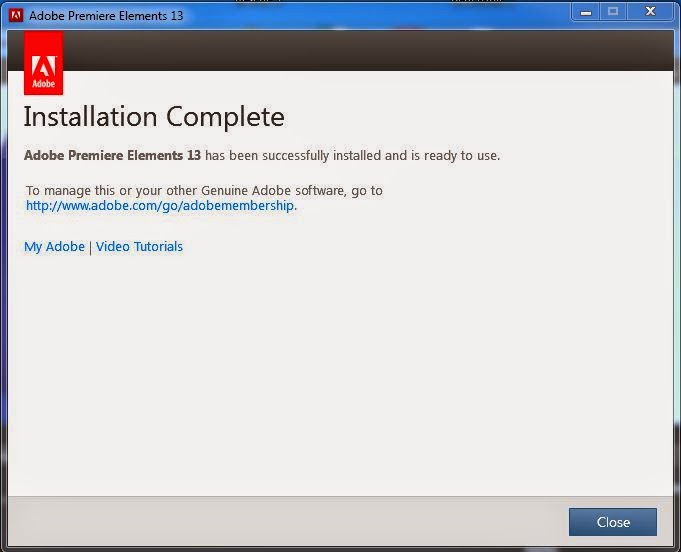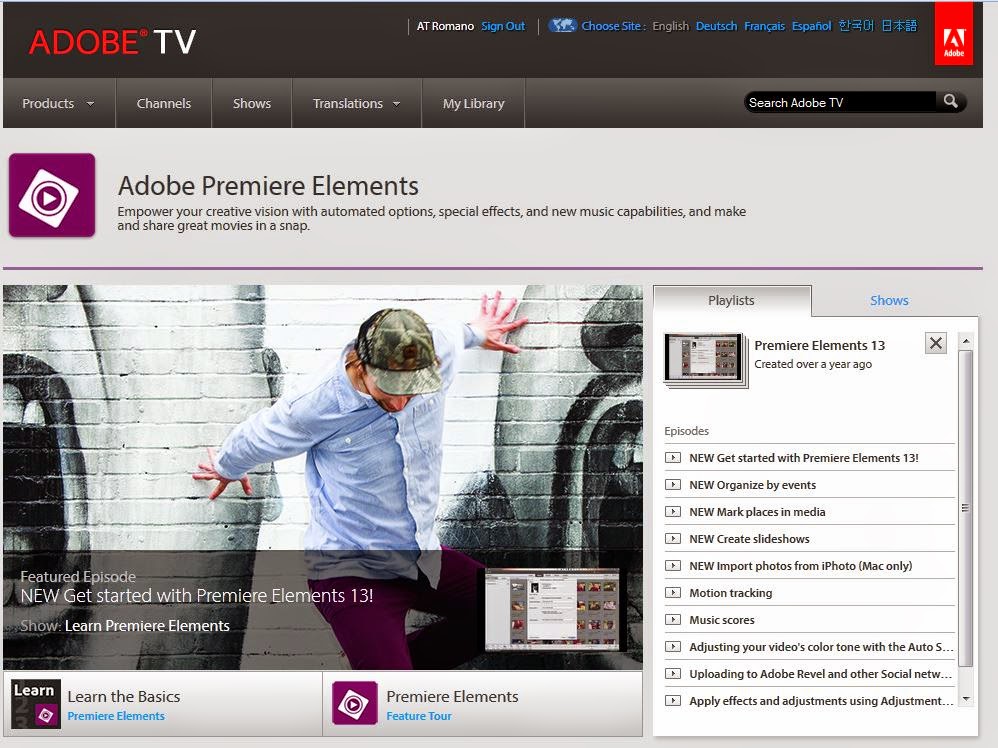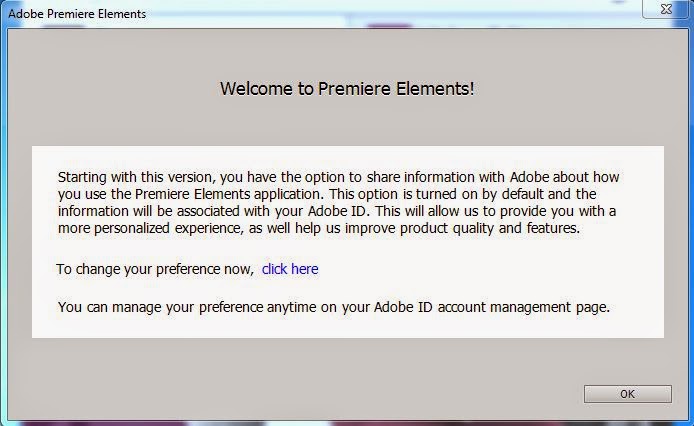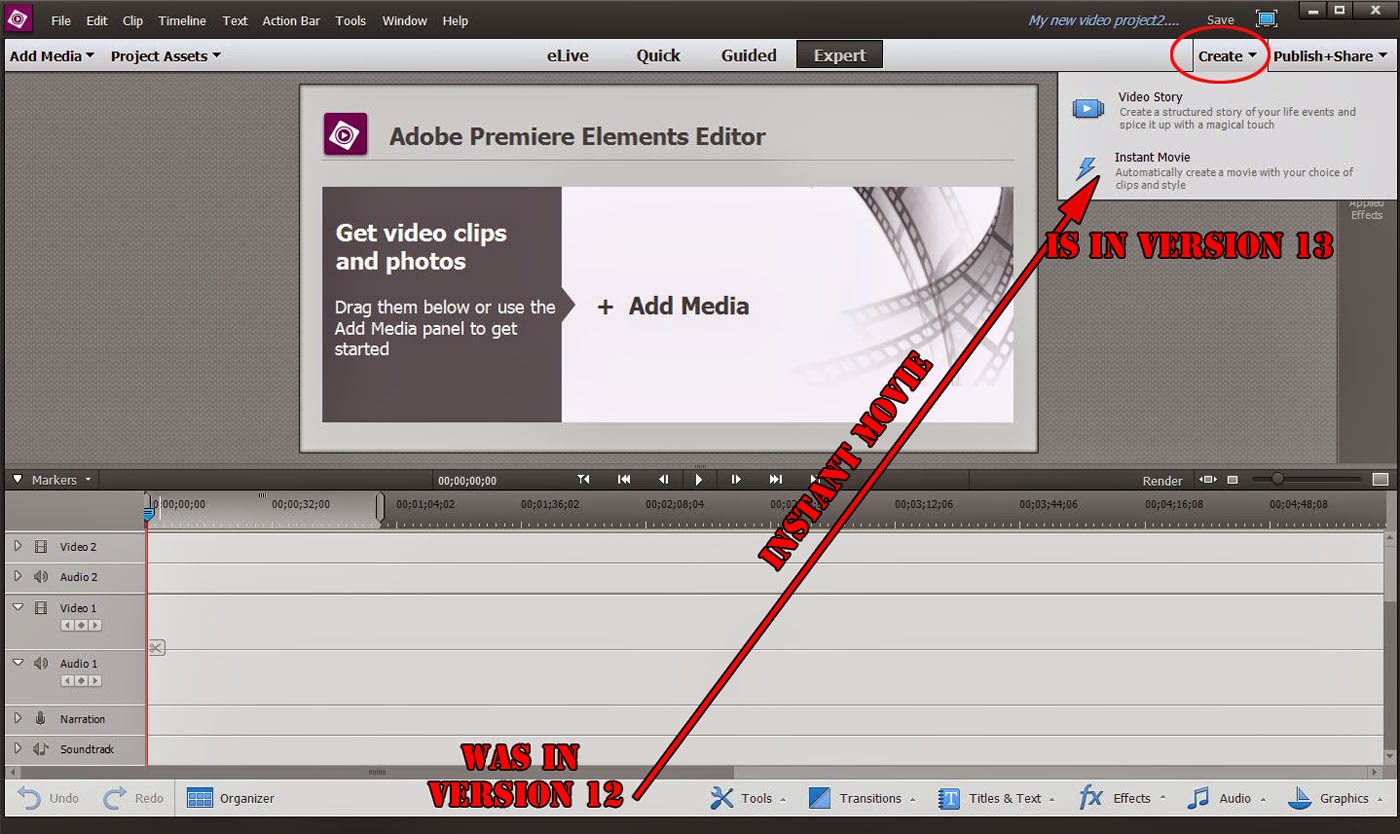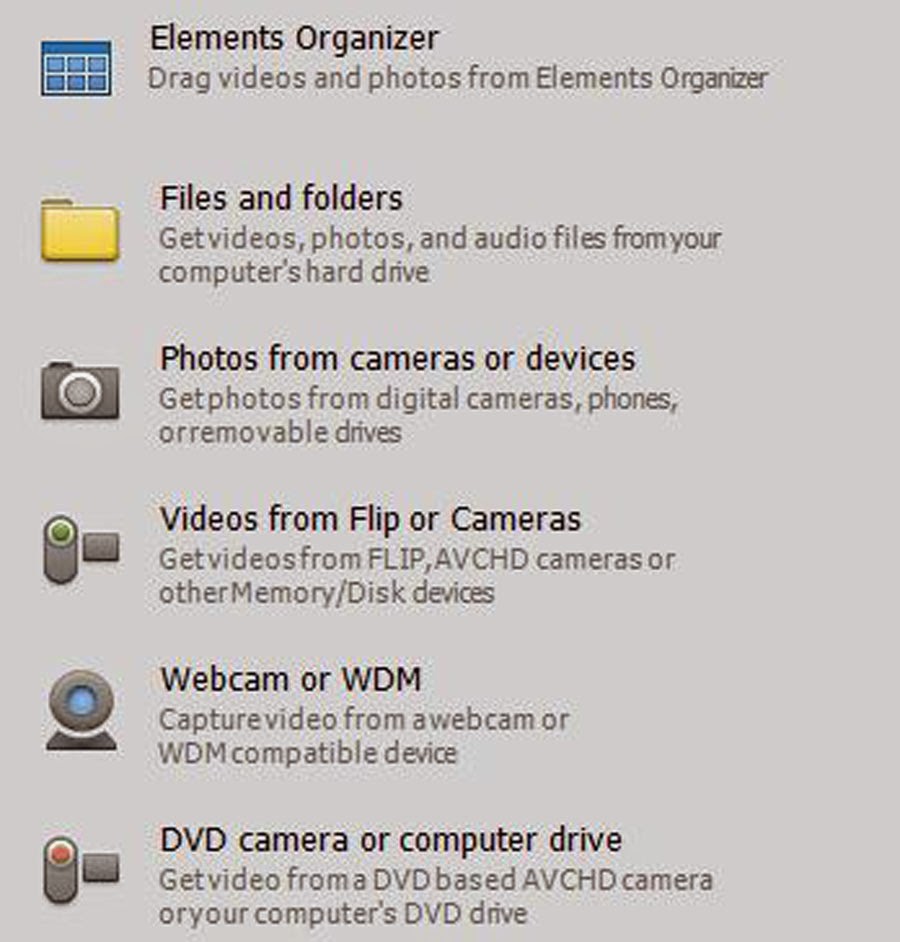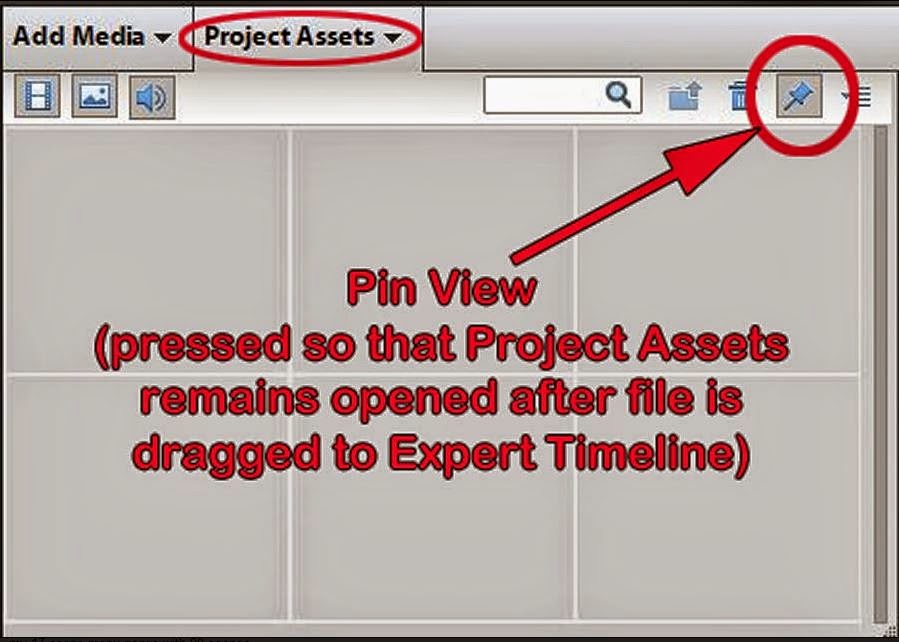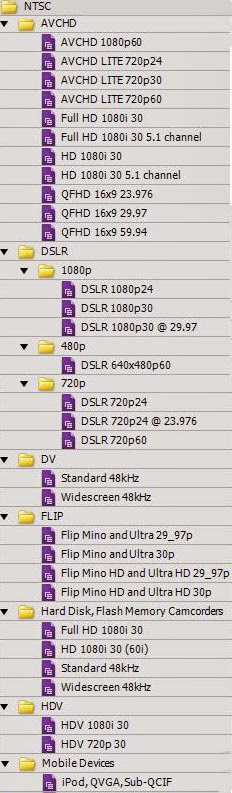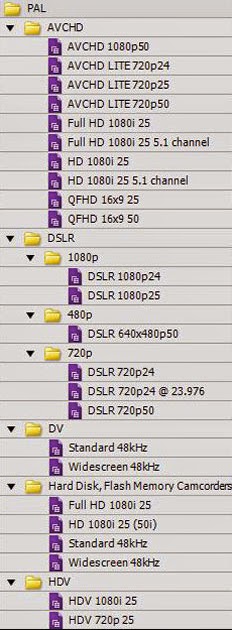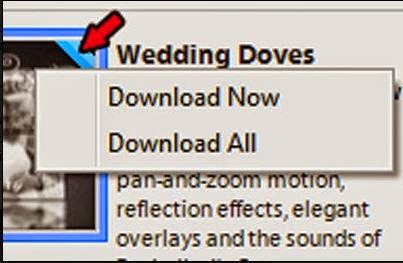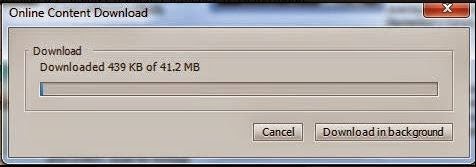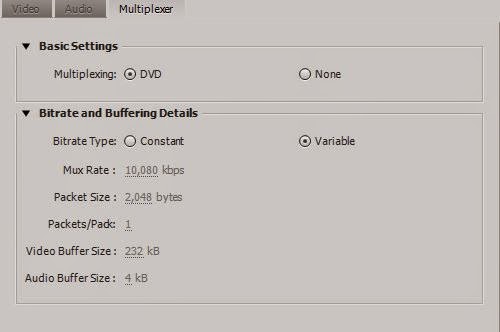INTRODUCTION
September 24, 2014 and Adobe Premiere Elements 13 has been released by Adobe. The tryout of the program has just been downloaded and installed using Mozilla Firefox version 32.0.2 without problems. Control Panel/Programs shows a size of 3.64 GB for the installed version 13 as compared to 1.23 GB for Adobe Premiere Elements 12
. A reason for this increase size will be explored.
Installation Notes
The install starts showing 4.3 GB size and goes through
- Microsoft Visual C++ 2012 Redistributable Package (x64)
- Microsoft Visual C++ 2010 Redistributable Package (x86)
- Adobe Premiere Elements 13
Installation ends with a Sign In.
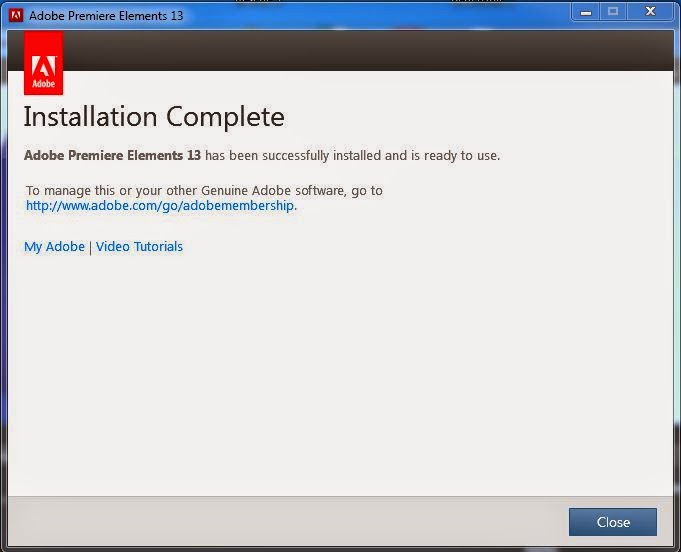 |
| Figure 1. Adobe Premiere Elements 13 After Sign In. |
|
In the Installation Complete dialog, the http://adobe.com/go/adobemembership link goes to the Adobe ID's My Adobe account. Video tutorials link goes to Adobe TV and its Premiere Elements 13 video tutorials.
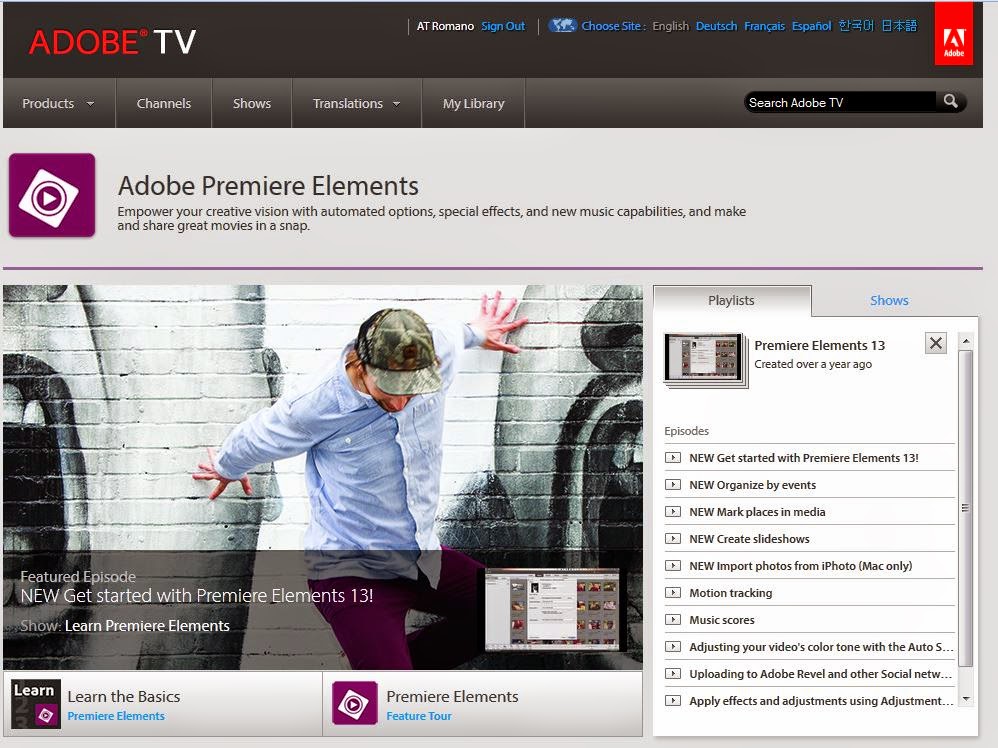 |
| Figure 2. Adobe TV Video Tutorials For Premiere Elements 13. |
The basic introductory links for the program include
Adobe TV Adobe Premiere Elements 13 Video Tutorials
http://tv.adobe.com/product/premiere-express/
Adobe Premiere Elements 13 Overview/Features/Tech Specs/Reviews/FAQ/Reviews/FAQ/Buying Guide
http://www.adobe.com/products/premiere-elements.html
Adobe Premiere Elements 13 Help PDF File
(at this point, needs to be checked out to make sure that it is really completely for 13 and not 12)
http://helpx.adobe.com/pdf/premiere-elements_reference.pdf
Elements 13 Organizer
(at this point, needs to be checked out to make sure that it is really completely for 13 and not 12)
http://helpx.adobe.com/pdf/elements-organizer_reference.pdf
QUICK BROWSE FOR WHAT IS NEW AND DIFFERENT
Also Refer to Adobe Document
"Adobe Premiere Elements Help/What's New In Adobe Premiere Elements 13"
http://helpx.adobe.com/premiere-elements/using/whats-new.html
1. Major, major news in the Publish+Share/Disc/DVD, AVCHD, and Blu-ray is the arrival of the Burn To: choice of disc image...
DVD
Disc
ISO Image (4.7 GB)
ISO Image (8.5 GB)
Folder (4.7 GB)
Folder (4.7 GB)
AVCHD
Same as for DVD
BLU-RAY
Disc
ISO Image (25 GB)
ISO Image (50 GB)
For the first time, Blu-ray has a choice for other than Disc. However, stop markers appear to continue not to be recognized in the playback of the Blu-ray disc format on Blu-ray disc.
2. A new workspace named eLive (Elements Live) joins the Quick (Guided Quick) and Expert (Guided Expert) workspaces. eLive appears to be Help on steroids. A Help Menu still continues to exist and is accessed from eLive, Quick, Guided, Expert workspace. This Help Menu includes options
Adobe Premiere Elements Help F1
Getting Started
Key Concepts
Video Tutorial
User Forum
Keyboard
How to Use Help
Online Support
Welcome Screen
About Adobe Premiere Elements...
Manage My Account
Sign Out
Updates
So, it will be interesting to explore the offers on eLive by comparison.
3. Sharing With Adobe Or Not. Default is to share, so read the notice and "click here" to get to your preferences if you want to opt out of the sharing information with Adobe.
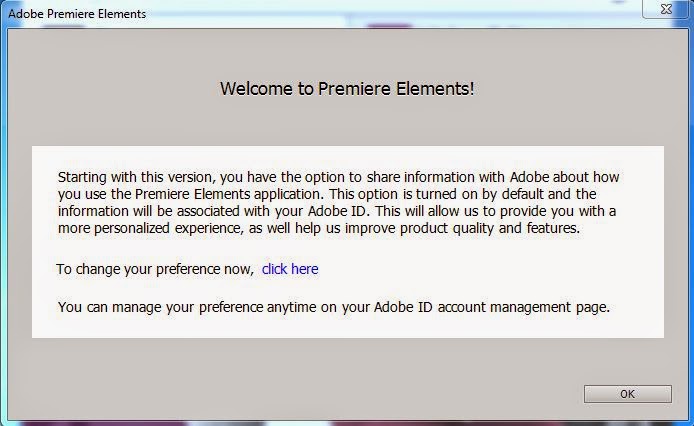 |
| Figure 3. Default Sharing With Adobe Option. |
4. Under the new Create Header in Premiere Elements 13 Expert and Quick workspaces can be found a new feature called Video Story as well as Instant Movie which has been moved to this new location.
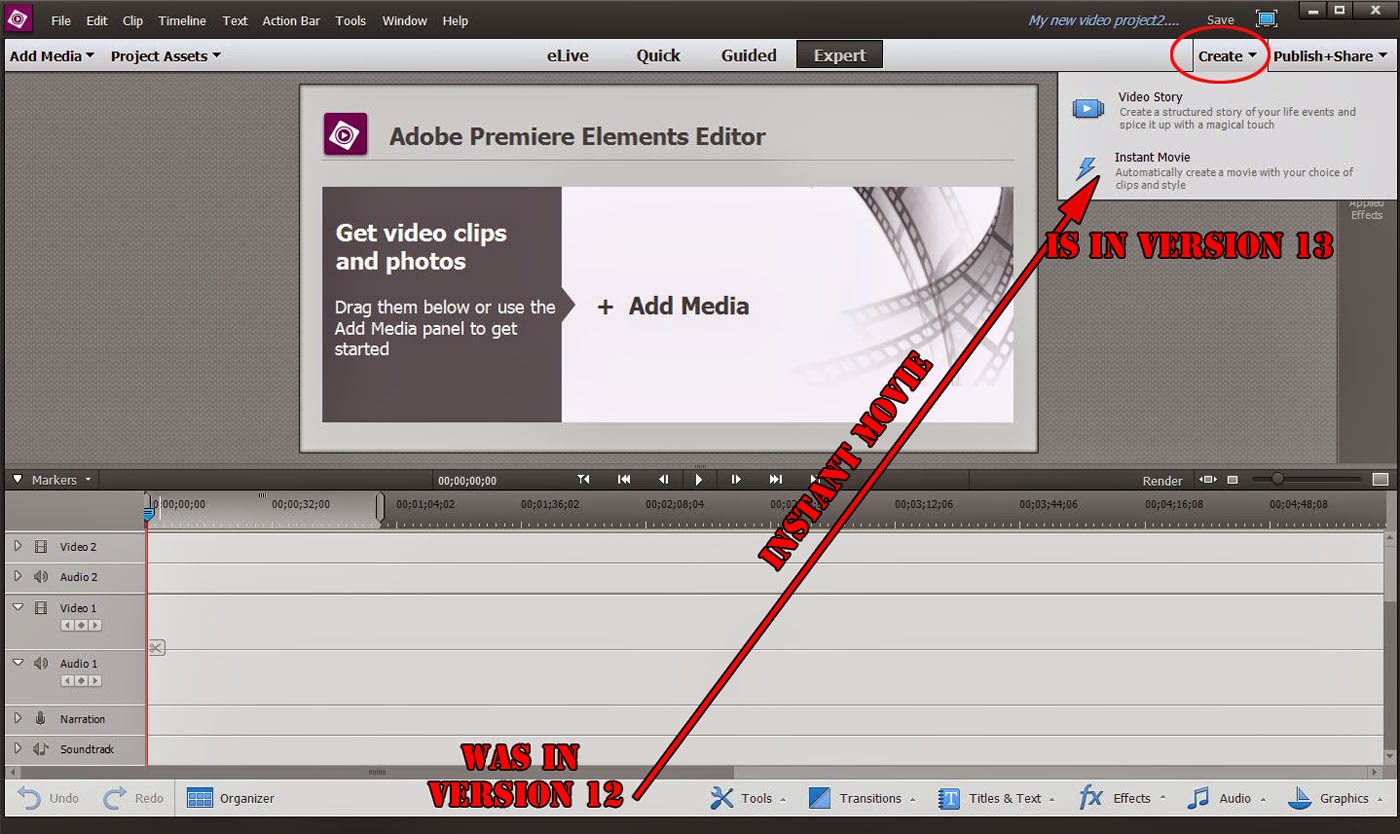 |
| Figure 4. New Create Section Containing New Video Story And In Its New Location Instant Movie. |
5. Observed so far as gone....
Adobe Flash Video appears to be gone from Publish+Share/Computer, leaving the choices there
MPEG
AVCHD
XAVC-S
AVI
Windows Media
QuickTime
Image
Audio
DV Camcorder and HDV Camcorder are gone from the Add Media choices. This looks like the end of DV and HDV data capture firewire into a Premiere Elements Capture Window. The Add Media/Webcam and WDM choice and its capture window are still there however.
According to the official Adobe "
Removed Features" list
DV Capture
HDV Capture
Timelapse Capture (Stop Motion)
WebDVD
Export to FLV
Face As A Filter In Pan & Zoom
Operating System support for: Microsoft Windows XP, Microsoft Windows Vista, Mac OSX 10.7.
6. According to the official Adobe "
New Features" list
Create a video story of a life event
Create/Video Story
http://helpx.adobe.com/premiere-elements/using/video-story.html
Mark and extract your favorite moments of video
Tools Menu/Favorite Moments
http://helpx.adobe.com/premiere-elements/using/favorite-moments.html
Stabilize shaky footage with Shake Stabilizer
Adjust Tab/Adjustments Palette/Shake Stabilizer
http://helpx.adobe.com/premiere-elements/using/shake-stabilizer.html
Guided Edit for adding an Effect Mask
Only Guided Expert /"Apply an Effects Mask to your video" Step by Step
http://helpx.adobe.com/premiere-elements/using/adding-effect-mask.html
Guided Edit for adding a video in the title
Only Guided Expert /"Adding Video in Title" Step by Step
http://helpx.adobe.com/premiere-elements/using/adding-video.html
In-product inspiration and help from the web through eLive
eLive (Elements Live) tab included in the panel with workspace names Quick, Guided, Expert.
7. Camera Raw 8.6 comes with Premiere Elements 13 as well as with Photoshop Elements 13.
Camera Raw updates appear to continue to be only via Help Menu/Update from within an opened project. The Adobe DNG Converter 8.6 is available via an online download
for Windows
http://www.adobe.com/support/downloads/detail.jsp?ftpID=5825
for Mac
http://www.adobe.com/support/downloads/detail.jsp?ftpID=5824
8. Apparently there is a new Elements Organizer 13 Create/Slideshow feature for both Windows and Mac which offer a choice of 5 themes: Classic Dark, Array, The Minimalist, Memories, and Album.
More interesting is the fact that these slideshows can be exported as 720p or 1080p AVCHD.mp4 video. More to come on this and what has become of the Elements Organizer Slideshow Editor of versions earlier than 13 and Save As File Movie File (.wmv), Burn to Disc, Edit with Premiere Elements Editor.
http://helpx.adobe.com/elements-organizer/using/create-slide-shows.html
9. Miscellaneous -
- VBR, 2 pass is gone in AVCHD and XAVC-S Advanced export settings for preset customization.
- MPEG2.mpg is not being supported for playback in the tryout of the Elements Organizer 13 (one report claims that this MPEG2.mpg Elements Organizer 13 matter is for tryout only)/
The above new features will be explored in depth in the Premiere Elements 13 Daily Discoveries
blog post.
Now begins the exploration of Premiere Elements 13 to
determine gains, losses, and no changes going
previous to new version.
PART 1 WORKSPACE OVERVIEW
In Premiere Elements 13 there exists Expert, Quick, Expert Guided, or Quick Guided workspaces as in Premiere Elements 12. But now, an eLive (Elements Live) tab is included in the panel with workspace names Quick, Guided, Expert. (See Figure 4). This new eLive opportunity is supposed to offer "in-product inspiration and help from the web".
Expert and Quick Workspace
Menu Headers
The Premiere Elements 13 menu header lineup remains the same as in Premiere Elements 12: File, Edit, Clip, Timeline, Text, Action Bar, Tools, Window, Help. The gain or loss or no change in the major listing under each menu is as described below.
File. No change.
Edit: No change.
Clip: No Change.
Timeline: No Change.
Action Bar. Instant Movie has been
removed from this location and moved to under the newly created Create header
at the top right of the Expert and Quick workspaces (See Figure 4). Action Bar now contains just the 5 carry
overs from version 12: Transitions, Effects, Titles and Text, Audio, and
Graphics.
Tools. Access to the Favorite Moments feature has been added
under the Tools Menu. Everything else is no change. Favorite Moments will be
described fully in Premiere Elements 13 Daily Discoveries Thread.
Window. No change.
Help. The "Adobe Product Improvement Program" has been removed from the Help Menu in the new version. This removal may be related to the fact that "Sharing Information With Adobe" has become the default.
There are still a Save button and a Play Full Screen button to the far right of the menu headers.
Guided Workspace
Step by Step Workflows
The Expert Guided and Quick Guided workspaces display 11 tutorial choices, 2 more than found in version 12. But the 2 new ones are for Expert workspace only. They are "Adding Video in title" and "Apply an Effects Mask to your Video". The carry over tutorials from version 12 to 13 are:
Getting started with Premiere Elements
Trimming Unwanted Frames
Adding Transitions between video clips
Adding Scores to your movie
Adjusting Brightness+Contrast & Color
Adding Title to your movie
Adding Narration to your movie
Creating a Picture in Picture
Animate graphics easily
Expert and Guided Workspaces
Add Media
3 of the 9 Add Media choices found in Premiere Elements 12 have been removed in 13. Gone are Adobe Revel, DV Camcorder, and HDV Camcorder (See Figure 5). The 6 carry over Add Media choices from 12 to 13 are:
Elements Organizer
Files and folders
Photos from cameras or devices
Videos from Flip or Cameras
Webcam or WDM
DVD camera or computer drive
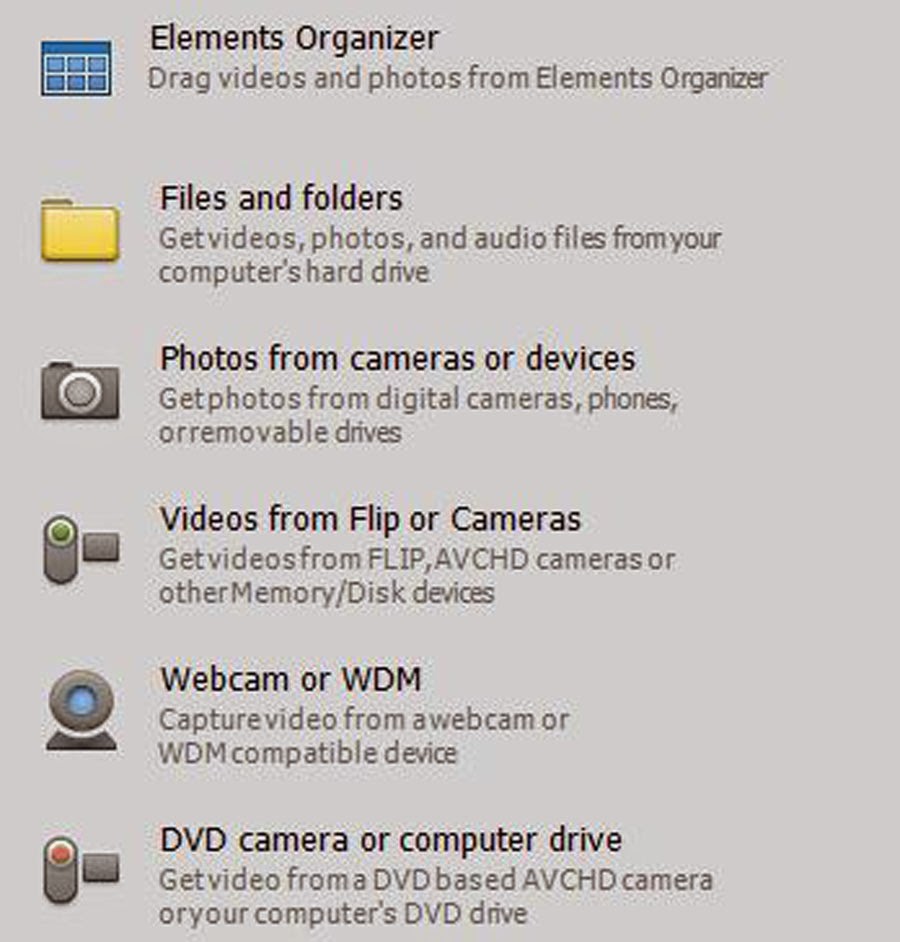 |
| Figure 5. Premiere Elements 13 Expert And Quick Workspaces Add Media Choices. |
Expert and Quick workspaces have the same Add Media
choices. But, as before, Premiere Elements 13 Expert workspace route is
Add Media to Project Assets to Expert Timeline, and Quick workspace
route is Add Media direct to the Quick workspace Filmstrip.
Expert workspace Project Assets remains the same as in Premiere Elements 12. For those who did not read the Premiere Elements 12 First Look, the Project Assets' "Pin View" icon may be a puzzlement. The story is that, when the icon is pressed in and shows a gray background, Project Assets stays open after the file is dragged from it to the Expert Timeline. If the icon is not depressed, Project Assets closes after the file is dragged from it to the Expert Timeline (See Figure 6).
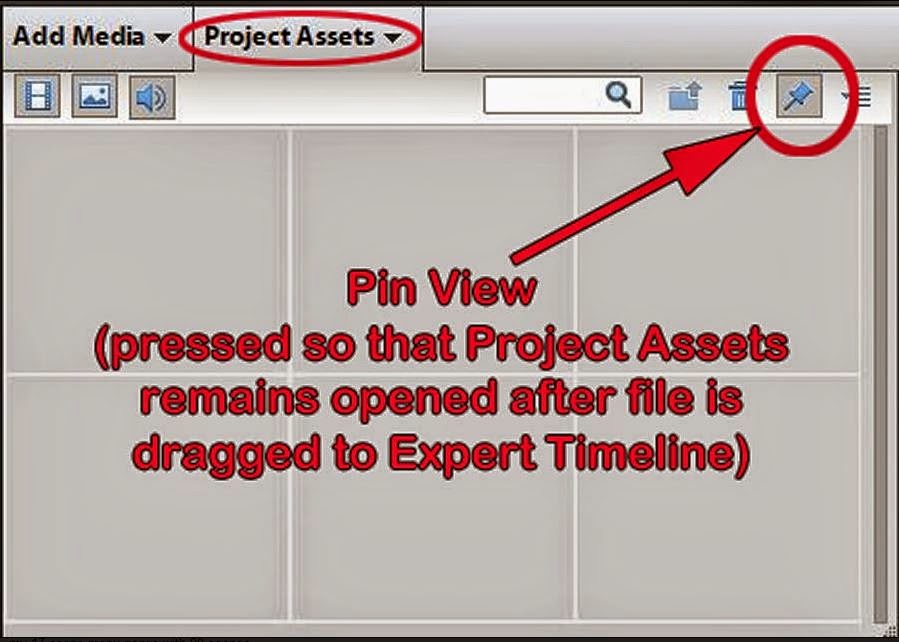 |
| Figure 6. Project Assets' Pin View Option. |
Expert and Quick Workspaces
Create
A new Create choice appears in Premiere Elements 13, offering the new Video Story feature and a new location for Instant Movie. See Figure4.
Expert and Quick Workspaces
Publish+Share
WebDVD is gone in going from version 12 to 13. The version 12 carry over Publish+Share choices are Private Web Album (where the Adobe Revel presence remains), Social Websites, Disc, Computer, Mobile Phones and Players. As for 12, there is no record to tape choice.
Details of the offerings of each of these categories will be presented in a later Part of this blog post. Of special note are the major changes under choices for Publish+Share/Disc and Publish+Share/Computer.
Expert and Quick Workspaces
Markers
As before in 12, it would appear that Expert workspace Markers include Menu Marksr (main, scene, and stop), Beat Marker, and Timeline Markers (numbered and unnumbered); whereas, Quick workspace offers only Menu Marker (main, scene, and stop).
The max 99 menu markers allowable in a project remains the same. When an attempt is made to placethe 100th menu marker (main, scene, stop or any combination thereof), an Add Marker Error message appears stating "The number of Menu Markers in the timeline cannot exceed 99." This Add Marker Error "cannot exceed 99" reflects an Adobe correction of this message in version 12 which states "cannot exceed 25" when version 12 is allowing max 99 menu marker placement.
Expert and Quick Workspaces
Adjust
A new Shake Stabilizer Panel has been added to the Adjust Tab/Adjustments Palette/ panels, and the Video Stabilizer/Stabilizer has been discontinued under fx Effects.
The lineup of Adjustments Palette panels including carry overs from 12 to 13 as well as the new Shake Stabilizer is
Smart Fix (Expert and Quick)
Shake Stabilizer (Expert and Quick)
Auto Smart Tone (Expert and Quick)
Color (Expert and Quick)
Color (RGB) (Expert and Quick)
Gamma Correction (Expert and Quick)
Lighting (Expert and Quick)
Temperature and Tint (Expert and Quick)
Volume (Expert and Quick; only with audio clip)
Balance (Expert and Quick; only with audio clip)
Treble (Expert only; only with audio clip)
Base (Expert only; only with audio clip)
Audio Gain (Expert only; only with audio clip)
And, as in 12 keyframing of certain adjust in Expert workspace is available, but not in Quick workspace.
In Premiere Elements 12 and 13 Quick workspace,
"Entire Movie" tab at the top right of the Adjustments Palette appears
to be a toggle for "Show/Hide Entire Movie Settings". It took a while to
figure out what this was supposed to be doing. See Tip for what is
believed to be the function of the "Entire Movie" tab in Quick Adjust.
Tip:
When one of the "Adjusts" is applied to a clip in Expert Adjust or
Quick Adjust, there is a small green dot automatically placed on the
header panel for Adjust applied. In Quick Adjust only, the user can
toggle the green dot on or off for the clip to which the Adjust has been
applied with this "Entire Movie" tab in order to, as it says,
"Show/Hide Entire Movie Settings".
Expert and Quick Workspace
Applied Effects
As in Premiere Elements 12 Expert and Quick, Motion Panel and Opacity Panel are the default panels under Applied Effects/Applied Effects Palette to the right of the workspace. When an fx Effect is applied to a Timeline clip, a panel for editing the effect is added to the Applied Effects Palette.
For Quick only there is that "Entire Movie" tab (Show/Hide Entire Movie Settings), but still trying to figure out what it is supposed to be doing. It seems to be targeted at establishing the Application Layer duration when an fx Effect is dragged into the image on screen as opposed to into the Timeline clip.
Miscellaneous
Instant Movie Tab has been removed from the Expert and Quick workspace bottom row of tabs as well as from the items under the Action Bar Menu at the top of the workspaces. Instant Movie is now found under the new Create at the top right of the workspace. Otherwise this bottom row of tabs remains the same as in version 12, but now offering only undo, redo, Organizer, Tools, Transitions, Titles & Text, fx Effects, Audio, and Graphics.
And, rendering of the Timeline content can be done as before in version 12 by
- pressing Enter key of the computer main keyboard
- using Render button above the Timeline
- using Timeline Menu/Render Work Area
Also, the rendering indicators remain no colored line or green line over Timeline content to imply no rendering needed to get best possible preview and orange line over Timeline content to imply need to render the Timeline content to get the best possible preview of what is seen in the Edit area monitor playback.
PART 2 PROJECT PRESETS
The NTSC and PAL project presets are the same in 13 as they are in 12, including project presets for video with a 4K resolution of 3840 x 2160. See Figure 7 and Figure 8. The same considerations still exist for the project preset being set by user (manually) versus by the default project (automatically).
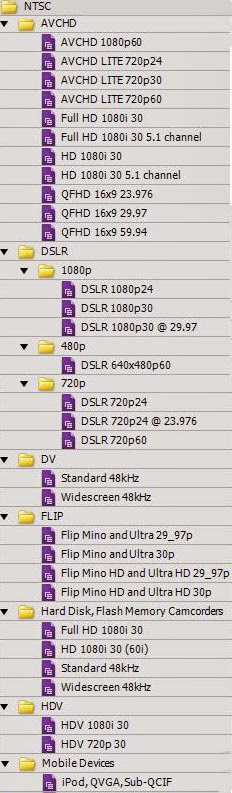 |
| Figure 7. Premiere Elements 13 NTSC Project Presets. See File Menu/New/Project And Change Settings. |
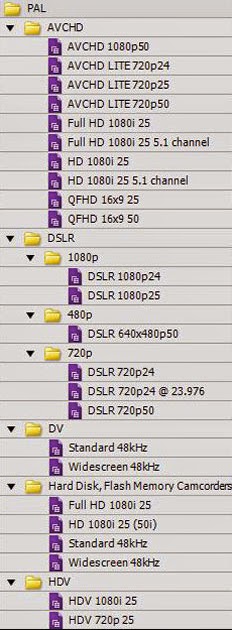 |
| Figure 8. Premiere Elements 13 PAL Project Presets. See File Menu/New/Project And Change Settings. |
PART 3 CONTENT
Content: Instant Movie, Titles & Text, Audio, Graphics, and Movie Menu
Premiere Elements 13 Content, like versions 11 and 12, with few exceptions, is available only from downloads from within the opened project. Refer to May 2013 blog post on this type of Content download which can be slow depending on Internet connection speed and status of Adobe server. Content with a blue ban at the top right of a theme thumbnail requires download for use. The blue ban is double clicked with the mouse cursor in order to get the pop up for Download Now or Download All. Please refer to Figure 9a and Figure 9b demo'd with Instant Movie theme Wedding Doves. But, what is shown in those Figures applies to all the Content whose thumbnail has that blue ban.
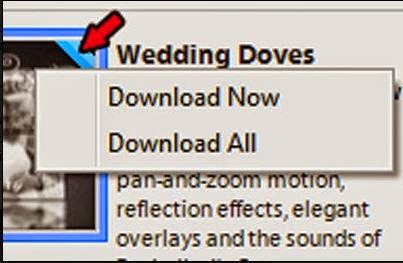 |
| Figure 9. Theme Needing Download Before Use. |
|
|
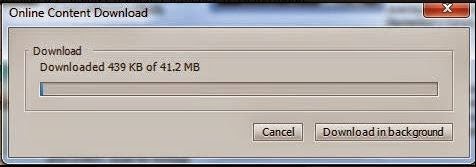 |
| Figure 9a. Online Content Download Dialog After Selecting Download From Pop Up Download In Figure 9. |
These downloads automatically complete already installed incomplete Content for
Instant Movie
Titles & Text
Audio
Graphics
Movie Menu
The gains, losses, and no no change in this Premiere Elements 13 Content as compared to version 12's Content will be detailed in what follows here in PART 3 CONTENT.
Instant Movie. No change except for location from where the feature is accessed in the workspace.
As in 12, the major categories and number of themes per category are: Slideshow (2), Event (12), Memories (3), Pets (2), and Style (22). See Create header for new access place to display of Instant Movie and its choices.
Slideshow/Pan and Zoom which comes complete with the install (no extra Content download required) is found in Windows 7, 8, or 8.1 64 bit in the path
Local Disc C\Program Files\Adobe\Adobe Premiere Elements 13\Movie Themes\Slideshow\Pan and Zoom.
All the rest of the Instant Movie themes are found in Windows 7, 8, or 8.1 64 bit in the path
Local Disc C\Program Data\Adobe\Premiere Elements\13.0\Online\Movie Themes\All_Lang\ and then the folders for Slideshow, Event, Memories, Pets, Style. Each of the latter folders contain theme folders.
As before in 12, the choices for Instant Movie themes appear to be the same whether in the Expert or Quick workspaces.
The Outdoor Adventure theme glitch which presents with media offline sections in the Instant Movie created has not been fixed by Adobe going from 12 to 13. Refer to January 2014 blog post titled PE: Instant Movie Theme "Outdoor Adventure Glitch".
Titles & Text. No change.
Like version 12, the Premiere Elements 13 Titles & Text choices are the same. The major categories and number of themes per category are General (11), Entertainment (8), HD Templates (40), Slideshow (1), Happy Birthday (2), Holidays and Events (9), Kid's Corner (5), Memories (5), Movie Genre (8), New Baby (8), Pets (2), Seasons (5), Sports (6), Travel (7), and Wedding (3).
See Titles & Text Tab at bottom of workspace or Action Bar Menu/Titles & Text at the top of the workspace for access to Titles & Text choices. Same 12 and 13 locations. The choices for Titles & Text them appear to be the same whether in the Expert or Quick workspaces.
General/Defaults, HD Templates/Pan and Zoom, and Slideshow/Pan and Zoom which come complete with the install (no extra Content download required) are found in Windows 7, 8, or 8.1 64 bit in the path
Local Disk C\Program Files\Adobe\Adobe Premiere Elements 13\Presets\Templates\Common\ and the Common Folder contains folder for General, HD Templates, and Slideshow. The latter 3 folders contain respectively a Default, Pan and Zoom, and Pan and Zoom folder which houses the related theme's text files. Any graphics for these text files are found in Preset\Logos.
All the rest of the Titles & Text themes are found in Windows 7, 8, or 8.1 64 bit in the path
Local Disk C\Program Data\Adobe\Premiere Elements\13.0\Online\Titles Templates\All_Lang\ and then the folders General, Entertainment, HD Templates, Slideshow, Happy Birthday, Holidays and Events, Kid's Corner, Memories, Movie Genre, New Baby, Pets, Seasons, Sports, Travel, and Wedding. Each of the latter folders contain theme folders which appear to contain, after Content download, both text and graphics files along with its other assets.
Audio. No Change.
Premiere Elements 12 and 13 offer the same Music Score and Sound Effects under the Audio Tab located at the bottom of the Expert or Quick workspace. They can also be accessed using the Action Bar Menu/Audio at the top of the workspaces.
As before, Music Score has 7 subcategories and a total of 51 free soundtracks, customizable according to SmartSound concept, but this is not SmartSound . The Music Score subcategories and the number of soundtracks in them are Ambient (6), Atmospheric (8), Blues (2), Country (5), Rock-Pop (22), Urban (4), and Weddings (5).
Sound Effects has 13 subcategories and a total of 268 free sound effects. The Sound Effects subcategories and the number of sound effects in them are Ambience (49), Animals (10), Cartoon Effects (20), Crashes (10), Fire and Explosions (18), Foley (30), Impacts (20), Industry (10), Liquids (10), Science Fiction (30), Technology (30), Transportation (11), and Weather (20).
Curiously, these subcategories were all present in the Premiere Elements 13 tryout on Windows 7 64 bit, but some were missing from the same tryout on Windows 8.1 64 bit. To be investigated in the purchased product and reported later in the Premiere Elements 13 Daily Discoveries blog.
The Music Score and Sound Effects folders and files can be found in Windows 7, 8, or 8.1 64 bit path
Local Disk C\Program Data\Adobe\Premiere Elements\13.0\Online. The Online Folder includes a Music Score Folder and a Sound Effects Folder. The Music Score Folder contains an All_Lang Folder which contains folder for the subcategories. Each subcategory folder contains a theme folder which houses the theme's assets. The Sound Effects Folder has a similar sub-structure.
Notes: Although the Sound Effects files and folders are located in the Online Folder, each of the Sound Effects themes did not present in the opened project's Audio Tab with blue ban in its thumbnail. They appeared to be "ready to go" in contrast to each Music Score theme which presented with the blue ban in its theme thumbnail and needed the "Download Now" or "Download All" command in order to be ready for use.
Also of note was the difference in result in Music Score or Sound Effect placement related to
dragging Music Score or Sound Effect from Audio Tab into Timeline content, dragging it into the Edit area monitor, or just dragging it into the Soundtrack. More on that later in the Premiere Elements 13 Daily Discoveries blog.
Graphics. No Change.
Premiere Elements 12 and 13 Graphics are the same, considerably more choices in the Expert workspace (359) as compared to the Quick workspace (15).
As before, in the Expert workspace, major categories and number of graphics per category are
Animals Birds and Insects (13), Animated Objects (18),
Baby (21), HD Animations (12),
Costumes (39), Thought and Speech Bubbles (24),
Food (12),
Holidays and Special Occasions (55),
Home Items (31),
Miscellaneous (67),
Music (6),
Nature (46), and
Sports and Hobbies (15). The underlined major categories do not require Content download for use; they come with the program install.
The Quick workspace graphics are non categorized and are present under the Graphics Tab in a batch of 15 clip arts from various Expert workspace major graphics categories. Of the 15, 9 required Content download whereas 6 do not.
The graphics that come with the program install are found in the Windows 7, 8, or 8.1 64 bit path
Local Disk C
Program Files
Adobe
Adobe Premiere Elements 13
Clip Arts
Common
and in the Common Folder are the category folders for Animals Bird and Insects, Baby, Costumes, Food, Holidays and Special Occasions, Home Items, Miscellaneous, Music, Nature, and Sports and Hobbies. In the latter category folders are the graphic files.
The graphics that require Content download before use are found in the Windows 7, 8, or 8.1 64 bit path
Local Disk C
Program Data
Adobe
Premiere Elements
13.0
Online
Clip Arts
All_Lang
and in the All_Lang Folder are the category folders for Animated Objects, HD Animated Objects, and Thought and Speech Bubbles. Each of the latter folders contains theme folders which contain the graphic files.
Movie Menu. 2 New Themes and Some Unexplained Duplication In Kid's Corner Category.
In Premiere Elements 13 there are 14 major Movie Menu categories. The major categories and the number of themes in each category are Kid's Corner (12), Entertainment (6), General (10), Happy Birthday (3), Holiday and Events (9), Memories (5), Movie Genre (6), New Baby (5), Pets (2), Slideshows (2), Seasons (5), Sports (6), Travel (7), and Weddings (2). Except for Kid's Corner category, all is as it is in version 12
- same number of major categories, 14
- same themes requiring Content download to complete incomplete theme folder content
- Slideshow/Pan and Zoom coming with the install, ready to use
However, the Kid's Corner category is not yet fully understood. Kid's Corner in version 12 has 5 themes whereas Kid's corner in version 13 tryout has 12. Yet there are only 2 new themes in version 13, Recital and Back to School. Further, 4 of these 12 themes require Content download; whereas 8 do not. Those 8 include the 2 new themes. To be sorted out when a purchased version of 13 is evaluated.
The Movie Menus that come with the program install (no Content download needed, ready for use) are found in the Window 7, 8, or 8.1 64 bit path
Local Disk C\Adobe Premiere Elements 12\DVD Templates\Common\
As before in version 12, this Common Folder in version 13 contains the Slideshows Folder which contains folder and assets for the Pan and Zoom theme. But, now, the Common Folder also contains the Kid's Corner Folder which contain folders and assets for themes named
(A) Toy Train Stuttle
(AV) Kid's Channel 68 Ion
(V) Recital
Back to School
Flower Girl Drum Song
Kid's Room Mess
Night Time Story Bedtime
All the rest (requiring Content download before use) are found in Windows 7, 8, or 8.1 64 bit in the path
Local Disk C
Program Data
Adobe
Premiere Elements
12.0
Online
DVD Templates
All_Lang
And, in the All_Lang Folder are the major category folders, each of them containing theme folders which contain the theme assets.
Movie Menu choices appear to be the same whether accessed from the Expert workspace or Quick workspace.
Content: Transitions and fx Effects
Like version 12, Transitions and fx Effects all come as part of the program install. No Content download.
Transitions. No Change.
Same transitions are seen in 12 and 13, same points of access (Action bar Menu and Transition Tab), and only a limited number of Expert workspace Transitions available in the Quick workspace.
Expert workspace Transitions has 16 categories and offers 105 Transitions. The 16 categories and the number of transitions in each category are 3D Motion (10), Dissolve (8), Iris (7), Map (2), NewBlue 3D Explosions (8), NewBlue 3D Transformation Elements (6), NewBlue Art Blends Elements (8), NewBlue Motion Blends Elements (7), Page Peel (5), Picture Wipes (3), Slide (12), Special Effects (2), Stretch (4), Wipe (17), Zoom (4), and Audio Transitions (2).
The Quick workspace Transitions are not categorized and are presented as a bunch of 16 of the 107 Transitions found in Expert.
Hard drive location for many of these Transitions appear to be in the Windows 7, 8, or 8.1 64 bit path
Local Disc C\Program Files\Adobe\Adobe Premiere Elements 13\Plug-ins\Common\New Blue
Effects. No change except that
- the version 12 category of "Film Looks" has been renamed "Hollywood Looks" in going from 12 to 13. Same looks. See Premiere Elements 13 Daily Discoveries blog post item 0003 for fuller details of these "Hollywood Looks".
- the category Video Stabilizer and its Stabilizer have been removed from fx Effects and been replaced by the new Shake Stabilizer found under the Adjust Tab/Adjustments Palette. See Premiere Elements 13 Daily Discovery blog post item 0002 for fuller details of Shake Stabilizer.
Expert workspace fx Effects has 21 categories and offers 120 plus fx Effects. The 21 categories and the number of effects in each category are Advanced Adjustments (7), Blur & Sharpen (5), Channel (2), Color Correction (3), Distort (8), Generate (1), Image Control (4), Keying (14), NewBlue Art Effects Elements (9), NewBlue Cartoonr (1), NewBlue Flim Look (1), Perspective (4), Pixelate (1), Render (2), Stylize (10), Time (2), Transform (8), Videomerge (1), Audio Effects (19), Presets (uncounted), and Hollywood Looks (16). Category named My Presets also found under fx Effects was not included in the lineup since it contains
Effect presets saves.
The Quick workspace fx Effects are categoried into
- Video Effects which presents as a bunch of 19 of the 120 plus fx Effects found in Expert. Stabilizer which is included here in version 12 has been removed in 13.
- Hollywood Looks (full 16).
Hard drive location for many of these fx Effects appear to be in the Windows 7, 8, or 8.1 64 bit path
Local Disk C\Program Files\Adobe\Adobe Premiere Elements \13\Plug-ins\Common
PART 4 PUBLISH+SHARE
There are now 5 instead of 6 major sharing categories in Premiere Elements 13 as compared to 12 - gone is webDVD, and remaining are Private Web Album, Social Websites, Disc, Computer, and Mobile Phones and Players.
What follows is a look at the new version's 5 major sharing categories and the options offered by each, citing gains, losses, and no change going from 12 to 13.
PRIVATE WEB ALBUM. Looks like no change.
Premiere Elements 12 and 13 Private Web Album gives the appearance of being the same
Adobe Revel online sharing in versions 12 and 13 in spite of the fact that "Adobe Revel" has been dropped from the description under the category header. More details of this feature will be explored in a purchased version of 13.
SOCIAL WEBSITES. Changes for Facebook in audio bitrate for HD presets.
And a minor file size only increase in YouTube limitations.
The choices under Social Website continue to be Timeline content upload to Facebook, YouTube, and Vimeo. As before, no file size/duration limits are posted for Facebook and Vimeo. The YouTube file size/duration is now posted as 2.2 GB/15 min, 0.0 sec instead of 2.00 GB/15 min, 0.0 sec.
Facebook
Both 12 and 13 have 4 Facebook presets named Facebook-SD, Facebook-HD, PAL-Facebook HD, and PAL-Facebook SD. But, in 13 the audio bitrate of the two HD presets has been increased from 128 kbps to 320 kbps (see orange highlighting). Sketch of the default settings of the presets include
Facebook-SD
H.264
720 x 480
29.97
AAC, 128 kbps, 44 kHz, Stereo
Facebook-HD
H.264
1280 x 720
29.97
AAC, 320 kbps, 44 kHz, Stereo
PAL-Facebook HD
H.264
1280 x 720
25
AAC, 320 kbps, 44 kHz, Stereo
PAL-Facebook SD
H.264
720 x 576
25
AAC, 128 kbps, 44 kHz, Stereo
Note: The sampling rate for these presets is now shown by Adobe as 44 kHz instead o 44.1 kHz. As before, all the presets have "Share Work Area Bar Only" option, but no Advanced Button under which to customize the presets.
YouTube
Premiere Elements 12 and 13 have the same 8 presets. They are Flash Video for YouTube, Flash Video for YouTube (Widescreen), High Definition Video for YouTube - 1440 x 1080, High Definition Video for YouTube - 1920 x 1080, PAL - Flash Video for YouTube, PAL - Flash Video for YouTube (Widescreen), PAL - High Definition Video for You Tube - 1440 x 1080, and PAL - High Definition Video for YouTube - 1920 x 1080. The only YouTube change seen here is in the maximum file size limit which goes from 2.00 to 2.2 GB. The maximum duration limit of 15 min, 0.0 sec remains the same as in 12.
Sketch of the default settings of the presets include
Flash Video for YouTube
H.264
640 x 480
30
AAC, 64 kbps, 44 kHz, Stereo
Flash Video for YouTube (Widescreen)
H.264
640 x 360
30
AAC, 64 kbps, 44 kHz, Stereo
High Definition Video for YouTube - 1440 x 1080
H.264
1440 x 1080
24
AAC, 64 kbps, 44 kHz, Stereo
High Definition Video for YouTube - 1920 x 1080
H.264
1920 x 1080
29.97
AAC, 128 kbps, 44 kHz, Stereo
PAL - Flash Video for YouTube
H.264
640 x 480
25
AAC, 64 kbps, 44 kHz, Stereo
PAL - Flash Video for YouTube (Widescreen)
H.264
640 x 360
25
AAC, 64 kbps, 44 kHz, Stereo
PAL - High Definition Video for YouTube - 1440 x 1080
H.264
1440 x 1080
25
AAC, 64 kbps, 44 kHz, Stereo
PAL - High Definition Video for YouTube - 1920 x 1080
H.264
1920 x 1080
25
AAC, 128 kbps, 44 kHz, Stereo
Note: The sampling rate for these presets is now shown by Adobe as 44
kHz instead o 44.1 kHz. As before, all the presets have "Share Work Area Bar Only" option, but no Advanced Button under which to customize the presets.
Vimeo
Premiere Elements 12 and 13 have the same 6 presets. They are PAL-Vimeo HD, PAL-Vimeo SD, PAL-Vimeo SD (Widescreen), Vimeo HD, Vimeo SD, Vimeo SD (Widescreen). Sketch of the default settings of the presets include
PAL- Vimeo HD
H.264
1280 x 720
25
AAC, 320 kbps, 44 kHz, Stereo
PAL-Vimeo SD
H.264
640 x 480
25
AAC, 256, 44 kHz, Stereo
PAL-Vimeo (Widescreen)
H.264
640 x 360
25
AAC, 256 kbps, 44 kHz, Stereo
Vimeo HD
H.264
1280 x 720
29.97
AAC, 320 kbps, 44 kHz, Stereo
Vimeo SD
H.264
640 x 480
30
AAC, 256 kbps, 44 kHz, Stereo
Vimeo SD (Widescreen)
H.264
640 x 360
29.97
AAC, 256 kbps, 44 kHz, Stereo
Note: The sampling rate for these presets is now shown by Adobe as 44
kHz instead o 44.1 kHz. As before, all the presets have "Share Work Area Bar Only" option, but no Advanced Button under which to customize the presets
DISC. Major Changes Include Burn to offering ISO Image for DVD, Blu-ray, and AVCHD plus 2 new 1080p @ 23.976 presets for Blu-ray.
The major categories of Publish+Share/Disc/ are DVD, Blu-ray, and Blu-ray. DVD and AVCHD offer burn to disc, folder, and new ISO image. Blu-ray offers burn to disc and new ISO image.Like 12, the new version's DVD, Blu-ray, and AVCHD presets do not have an Advanced Button under which to
customize the preset and do not have a "Share Work Area Bar
Only" option for selective sharing of the Timeline content Sketch of DVD, Blu-ray, AVCHD includes
DVD (new features)
Burn to:
Disc
ISO Image (4.7 GB) NEW
ISO Image (8.5 GB) NEW
Folder (4.7 GB)
Folder (8.5 GB)
Presets
NTSC_Dolby DVD
NTSC_Widescreen_Dolby DVD
PAL_Dolby DVD
PAL_Widescreen_DVD
As before in 12, frame rate is 29.97 interlaced frames per second NTSC and 25 interlaced frames per second PAL.
AVCHD (no changes)
Burn to:
Disc
Folder (4.7 GB)
Folder (8.5 GB)
Presets
H.264 1440 x 1080i NTSC Dolby
H.264 1440 x 1080i PAL Dolby
H.264 1440 x 1080p NTSC Dolby
H.264 1920 x 1080i NTSC Dolby
H.264 1920 x 1080i PAL Dolby
H.264 1920 x 1080p NTSC Dolby
Except for the two 1080p presets with frame rate of 23.976 progressive frames per second, the other presets all have a frame rate of 29.97 interlaced frames per second NTSC or 25 interlaced frames per second.
Blu-ray (new features)
Burn to:
Disc
ISO Image (25 GB) NEW
ISO Image (50 GB) NEW
Presets
H.264 1440 x 1080i NTSC Dolby
H.264 1440 x 1080i PAL Dolby
H.264 1440 x 1080p NTSC Dolby NEW
H.264 1920 x 1080i NTSC Dolby
H.264 1920 x 1080i PAL Dolby
H.264 1920 x 1080p NTSC Dolby NEW
Except for the two 1080p presets with frame rate of 23.976 progressive frames per second, the other presets all have a frame rate of 29.97 interlaced frames per second NTSC or 25 interlaced frames per second.
COMPUTER. (Major changes include no more flv or f4v exports, no more bitrate encoding VBR, 2 pass choice, Multiplexing options expanded)
Adobe Flash Video (.flv and .f4v exports) is gone from the list of 9 choices that were available in version 12. The 8 carryovers from 12 to 13 are MPEG, AVCHD, XAVC-S, AVI, Windows Media, QuickTime, Image, and Audio.
MPEG (new options under Advanced Button/Multiplexer Tab)
Each of the 18 presets under MPEG has Advanced Button for export settings customization as well as a Share Work Area Bar Only option. A major difference here between 12 and 13 resides under the Advanced Button/Multiplexer Tab which is now offering options for Mux Rate plus. One example - for the NTSC DVD Standard preset Advanced Button/Multiplexer Tab, now see
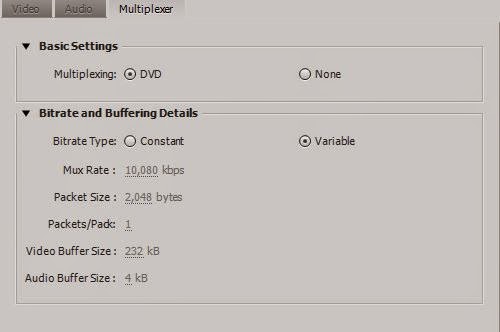 |
| Figure 1. Premiere Elements 13. Advanced Button/Multiplexer Tab Defaults For Publish+Share/Computer/MPEG With Presets = NTSC DV Standard. |
whereas, in Premiere Elements 12, one sees only Basic Settings/ Multiplexing DVD or None under the Advanced Button/Multiplexer Tab Defaults for Publish+Share/Computer/MPEG with Presets = NTSC DV Standard.
The MPEG presets and a sketch of the default settings for each preset follow. Presets with the new Multiplexer options in their defaults are designated by "Mux Rate plus NEW" below.
NTSC DVD Standard
MPEG2-DVD
720 x 480
29.97
NTSC
Dolby Digital, 192 kbps, 48 kHz, Stereo, 16 bit
Mux Rate plus NEW
NTSC DVD Widescreen
MPEG2 DVD
720 x 480
29.97
NTSC
Dolby Digital, 192 kbps, 48 kHz, Stereo, 16 bit
Mux Rate plus NEW
PAL DVD Standard
MPEG2-DVD
720 x 576
25
PAL
Dolby Digital, 192 kbps, 48 kHz, Stereo, 16 bit
Mux Rate plus NEW
PAL DVD Widescreen
MPEG2-DVD
720 x 576
25
PAL
Dolby Digital, 192 kbps, 48 kHz, Stereo, 16 bit
Mux Rate plus NEW
HD 720p25
MPEG2
1280 x 720
25
PAL
MPEG Audio, 384 kbps, 48 kHz, 16 bit
Mux Rate plus NEW
HD 720p30
MPEG2
1280 x 720
28
PAL
MPEG Audio, 384 kbps, 48 kHz, Stereo, 16 bit
Mux Rate plus NEW
MPEG2 1440 x 1080i25
MPEG2 Blu-ray
1440 x 1080
25
Dolby Digital, 192 kbps, 48 kHz, Stereo, 16 bit
Mux Rate plus NEW
MPEG2 1440 x 1080i30
MPEG2 Blu-ray
1440 x 1080
29.97
Dolby Digital, 192 kbps, 48 kHz, Stereo, 16 bit
Mux Rate plus NEW
MPEG2 1920 x 1080i25
MPEG2 Blu-ray
1920 x 1080
25
Dolby Digital, 192 kbps, 48 kHz, Stereo, 16 bit
Mux Rate plus NEW
MPEG2 1920 x 1080i30
MPEG2 Blu-ray
1920 x 1080
29.97
Dolby Digital, 192 kbps, 48 kHz, Stereo, 16 bit
Mux Rate plus NEW
HDTV 1080i25 High Quality
MPEG2
1920 x 1080
25
PAL
MPEG Audio, 384 kbps, 48 kHz, Stereo, 16 bit
Mux Rate plus NEW
HDTV 1080p24 High Quality
MPEG2
1920 x 1080
24
NTSC
MPEG Audio, 384 kbps, 48 kHz, Stereo, 16 bit
Mux Rate plus NEW
HDTV 1080p25 High Quality
MPEG2
1920 x 1080
25
PAL
MPEG Audio, 384 kbps, 48 kHz, Stereo, 16 bit
Mux Rate plus NEW
HDTV 1080p 29.97 High Quality
MPEG2
1920 x 1080
29.97
NTSC
MPEG Audio, 384 kbps, 48 kHz, Stereo, 16 bit
Mux Rate plus NEW
HDTV 720p24 High Quality
MPEG2
1280 x 720
24
NTSC
MPEG Audio, 384 kbps, 48 kHz, Stereo, 16 bit
Mux Rate plus NEW
HDTV 720p 25 High Quality
MPEG2
1280 x 720
25
PAL
MPEG Audio, 384 kbps, 48 kHz, Stereo, 16 bit
Mux Rate plus NEW
HDTV 720p 29.97 High Quality
MPEG2
1280 x 720
29.97
NTSC
MPEG Audio, 384 kbps, 48 kHz, Stereo, 16 bit
Mux Rate plus NEW
TiVo Series 2 (NTSC)
MPEG2
720 x 480
29.97
NTSC
MPEG Audio, 48 kHz, Stereo, 16 bit
Mux Rate plus NEW
AVCHD (new option for M2T under Advanced Button/Multiplexer Tab)
The Publish+Share/Computer/AVCHD list of 28 presets appears to be the same in 13 as in 12, except for a Mux Rate option under the Advanced Button/Multiplexer Tab when TS is selected as Multiplexer for any of the M2T presets. Also the VBR, 2 pass is not available as it was in 12.
Each
of the 28 presets under MPEG has Advanced Button for export settings
customization as well as a Share Work Area Bar Only option.
The AVCHD presets and a sketch of the default settings for each preset follow.
Presets with this Mux Rate option in their defaults are designated by "Mux Rate NEW" below.
M2T - H.264 1440 x 1080i 25
H.264 Blu-ray
1440 x 1080
25
Dolby Digital, 192 kbps, 48 kHz, Stereo
Advanced Button/Multiplexer Tab TS Mux Rate NEW
M2T - H.264 1440 x 1080i 30
H.264 Blu-ray
1440 x 1080
29.97
Dolby Digital, 192 kbps, 48 kHz, Stereo
Advanced Button/Multiplexer Tab TS Mux Rate NEW
M2T - H.264 1440 x 1080p 24
H.264 Blu-ray
1440 x 1080
24
Dolby Digital, 192 kbps, 48 kHz, Stereo
Advanced Button/Multiplexer Tab TS Mux Rate NEW
M2T - H.264 1920 x 1080i 25
H.264 Blu-ray
1920 x 1080
25
Dolby Digital, 192 kbps, 48 kHz, Stereo
Advanced Button/Multiplexer Tab TS Mux Rate NEW
M2T - H.264 1920 x 1080i 30
H.264 Blu-ray
1920 x 1080
29.97
Dolby Digital, 192 kbps, 48 kHz, Stereo
Advanced Button/Multiplexer Tab TS Mux Rate NEW
M2T - H.264 1920 x 1080p 24
H.264 Blu-ray
1920 x 1080
24
Dolby Digital, 192 kbps, 48 kHz, Stereo
Advanced Button/Multiplexer Tab TS Mux Rate NEW
M2T - HD 720p 24
H.264 Blu-ray
1280 x 720
24
Dolby Digital, 192 kbps, 48 kHz, Stereo
Advanced Button/Multiplexer Tab TS Mux Rate NEW
M2T - HD 720p 50
H.264 Blu-ray
1280 x 720
50
Dolby Digital, 192 kbps, 48 kHz, Stereo
Advanced Button/Multiplexer Tab TS Mux Rate NEW
M2T - HD 720p 60
H.264 Blu-ray
1280 x 720
59.94
Dolby Digital, 192 kbps, 48 kHz, Stereo
Advanced Button/Multiplexer Tab TS Mux Rate NEW
MP4 - H.264 1440 x 1080p 24
H.264
1440 x 1080
24
AAC, 160 kbps, 48 kHz, Stereo
Advanced Button/Multiplexer Tab same as 12, No Mux Rate
MP4 - H.264 1440 x 1080p 25
H.264
1440 x 1080
25
AAC, 160 kbps, 48 kHz, Stereo
Advanced Button/Multiplexer Tab same as 12, No Mux Rate
MP4 - H.264 1440 x 1080p 30
H.264
1440 x 1080
29.97
AAC, 160 kbps, 48 kHz, Stereo
Advanced Button/Multiplexer Tab same as 12, No Mux Rate
MP4 - H.264 1920 x 1080p 24
H.264
1920 x 1080
24
AAC, 160 kbps, 48 kHz, Stereo
Advanced Button/Multiplexer Tab same as 12, No Mux Rate
MP4 - H.264 1920 x 1080p 25
H.264
1920 x 1080
25
AAC, 160 kbps, 48 kHz, Stereo
Advanced Button/Multiplexer Tab same as 12, No Mux Rate
MP4 - H.264 1920 x 1080p 30
H.264
1920 x 1080
29.97
AAC, 160 kbps, 48 kHz, Stereo
Advanced Button/Multiplexer Tab same as 12, No Mux Rate
MP4 - HD 720p 24
H.264
1280 x 720
24
AAC, 160 kbps, 48 kHz, Stereo
Advanced Button/Multiplexer Tab same as 12, No Mux Rate
MP4 - HD 720p 50
H.264
1280 x 720
50
AAC, 160 kbps, 48 kHz, Stereo
Advanced Button/Multiplexer Tab same as 12, No Mux Rate
MP4 - HD 720p 60
H.264
1280 x 720
60
AAC. 160 kbps, 48 kHz, Stereo
Advanced Button/Multiplexer Tab same as 12, No Mux Rate
MP4 - NTSC DV Standard
H.264
720 x 480
29.97
AAC, 192 kbps, 48 kHz, Stereo
Advanced Button/Multiplexer Tab same as 12, No Mux Rate
MP4 - NTSC DV Widescreen
H.264
720 x 480
29.97
AAC, 192 kbps, 48 kHz, Stereo
Advanced Button/Multiplexer Tab same as 12, No Mux Rate
MP4 - PAL DV Standard
H.264
720 x 576
25
AAC, 192 kbps, 48 kHz, Stereo
Advanced Button/Multiplexer Tab same as 12, No Mux Rate
MP4 - PAL DV Widescreen
H.264
720 x 576
25
AAC, 192 kbps, 48 kHz, Stereo
Advanced Button/Multiplexer Tab same as 12, No Mux Rate
Tivo Series3 (NTSC)
H.264
720 x 480
29.97
AAC, 192 kbps, 48 kHz, Stereo
Advanced Button/Multiplexer Tab same as 12, No Mux Rate
Tivo Series3 HD
H.264
1280 x 720
29.97
AAC, 192 kbps, 48 kHz, Stereo
Advanced Button/Multiplexer Tab same as 12, No Mux Rate
Vimeo HD
H.264
1280 x 720
29.97
AAC, 256 kbps, 48 kHz, Stereo
Advanced Button/Multiplexer Tab same as 12, No Mux Rate
Vimeo SD
H.264
640 x 480
30
AAC, 256 kbps, 48 kHz, Stereo
Advanced Button/Multiplexer Tab same as 12, No Mux Rate
YouTube Widescreen HD
H.264
1280 x 720
24
AAC. 64 kbps, 44 kHz, Stereo
Advanced Button/Multiplexer Tab same as 12, No Mux Rate
YouTube Widescreen SD
H.264
640 x 360
30
AAC, 64 kbps, 44 kHz, Stereo
Advanced Button/Multiplexer Tab same as 12, No Mux Rate
XAVC-S (no change)
XAVC-S 4 presets are the same in versions 12 and 13, offering a 4K resolution of 3840 x 2160 pixel. The is no Mux Rate option for any of the XAVC-S presets. Each preset has Advanced Button and Share Work Area Bar Only opportunities. A sketch of the default settings for each preset is
MP4 - H.264 3840 x 2160 23.976 30 Mbps
H.264
3840 x 2160
23.976
AAC, 160 kbps, 48 kHz, Stereo
MP4 - H.264 3840 x 2160 25p 30 Mbps
H.264
3840 x 2160
25
AAC, 160 kbps, 48 kHz, Stereo
MP4 - H.264 3840 x 2160 29.97 200 Mbps
H.264
3840 x 2160
29.97
AAC, 160 kbps, 48 kHz, Stereo
MP4 - H.264 3840 x 2160 29.97 30 Mbps
H.264
3840 x 2160
29.97
AAC, 160 kbps, 48 kHz, Stereo
AVI (no change)
Premiere Elements 12 and 13 appear to be the same with regard to Publish+Share/Computer/AVI and presets. For this tryout evaluation, the list of video codecs that displayed under Advanced Button/Video Tab of each preset were DV NTSC, DV PAL, Intel IYUV codec, IYUV codec, Microsoft RLE, Microsoft Video 1, Uncompressed UYVY 422 8 bit, and None. Each preset has an Advanced Button and the option for Share Work Area Bar Only. Each of the presets has no Multiplexer Tab under its Advance Button. A sketch for each of 4 presets follows
DV NTSC Standard
AVI
720 x 480
29.97
Uncompressed, 48000 Hz, Stereo, 16 bit
DV NTSC Widescreen
AVI
720 x 480
29.97
Uncompressed, 48000 Hz, Stereo, 16 bit
DV PAL Standard
AVI
720 x 576
25
Uncompressed, 48000 Hz, Stereo, 16 bit
DV PAL Widescreen
AVI
720 x 576
25
Uncompressed, 48000 Hz, Stereo, 16 bit
Windows Media (Advanced Button/Audiences Tab gone)
The Premiere Elements 12 Publish+Share/Computer/Windows Media Advanced Button for each of its 4 presets has 3 Tabs, Video, Audio, and
Audiences. The Audiences Tab in this case displays a fixed
Basic Parameters
Output: Compressed
Average Kbps: Variable
Now in Premiere Elements 13, this Audiences Tab is gone for these 4 presets which are carried over from 12 to 13, leaving the 13's Advanced Button with just an Video and Audio Tab for export customization. There is no Multiplexer Tab for Windows Media presets Advanced settings in either 12 or 13. Except the above and a change in wording only for the preset's audio situation, the 12 and 13 Windows Media preset seem to be the same.
Besides the Advance Button, each preset also has the option Share Work Area Bar Only. A sketch for each of 4 presets follows
720 x 480 16x9 29.97
Windows Media
720 x 480
29.97
Windows Media Audio 10 Professional, 96000 Hz, Stereo, 24 bit (Reworded)
720 x 480 4x3 29.97
Windows Media
720 x 480
29.97
Windows Media Audio 10 Professional, 96000 Hz, Stereo, 24 bit (Reworded)
720 x 576 16x9 25
Windows Media
720 x 576
25
Windows Media Audio 10 Professional, 96000 Hz, Stereo, 24 bit (Reworded)
720 x 576 4x3 25
Windows Media
720 x 576
25
Windows Media Audio 10 Professional, 96000 Hz, Stereo, 24 bit (Reworded)
QuickTime (no change)
Premiere Elements 12 and 13 appear to have the same 6 QuickTime presets, and these presets have the Advanced Button and Share Work Area Bar Only opportunities. A Video Tab and Audio Tab present under the Advanced Button for export customization. There is no Multiplexer Tab. The QuickTime presets and a sketch of the default setting for each are
NTSC DV
QuickTime
720 x 480
29.97
Uncompressed, 48000 Hz, Stereo, 16 bit
NTSC DV 16:9
QuickTime
720 x 480
29.97
Uncompressed, 48000 Hz, Stereo, 16 bit
PAL DV
QuickTime
720 x 576
25
Uncompressed, 48000 Hz, Stereo, 16 bit
PAL DV 16:9
QuickTime
720 x 576
25
Uncompressed, 48000 Hz, Stereo, 16 bit
HD 1080i 25, H.264, AAC 48 kHz
QuickTime
1920 x 1080
25
AAC, 48000 Hz, Stereo
HD 1080i 29.97, H.264, AAC 48 kHz
QuickTime
1920 x 1080
29.97
AAC, 48000 Hz, Stereo
Image (no change)
No change is seen going from 12 to 13 for Publish+Share/Computer/Image. Again, Image has Advanced Button and Share Work Area Bar Only opportunities. Sketch of defaults for the 4 presets offered are
JPEG - HD 1440 1440 x 1080
JPEG
1440 x 1080
JPEG - HD 1920 x 1080
JPEG
1920 x 1080
JPEG - NTSC SD
JPEG
720 x 480
JPEG - PAL SD
JPEG
720 x 480
(still have not figured out why JPEG - PAL SD defaults are not 720 x 576 instead of 720 x 480....same in 12 and 13)
Audio (no change, except File Type description is given as AAC Audio instead of H.264)
No change is seen going from 12 to 13 for Publish+Share/Computer/Audio with the exception "AAC Audio" is now seen in the preset's overall description instead of "H.264" which was seen there in 12. A sketch of each of the 6 Audio presets follows
AAC - High Quality
AAC Audio
AAC, 224 kbps, 44 kHz, Stereo
Audio - Medium Quality
AAC Audio
AAC, 96 kbps, 44 kHz, Stereo
AIFF 48KHz
AIFF
48000 Hz, Stereo, 16 bit
MP3 - High Quality
MP3
Uncompressed, 44100 Hz, Stereo
(Audio Bitrate as shown under Advanced Button = 256 kbps)
MP3 - Medium Quality
MP3
Uncompressed, 44100 Hz, Stereo
(Audio Bitrate as shown under Advanced Button = 128 kbps)
MOBILE PHONES AND PLAYERS.(Massive deletions and addition of new category)
In going from 12 to 13, there are now 3 instead of 6 categories under Mobile Phones and Players choice. The version 13 categories are
Apple iPod, iPad, iPhone
Audio Podcase
Android Phones and Tables (NEW)
Removed categories are
Pocket PC
Smartphone
Sony PSP
Mobile Phone
Apple iPod, iPad, iPhone
In going from 12 to 13, there are now 8 presets instead of 16 for the Apple iPod, iPad, iPhone category. Each preset has Advanced Button and Share Work Area Only opportunities. The names of the 5 presets are
Apple TV, iPad, iPhone4 - 720p25
Apple TV, iPad, iPhone4 - 720p29.97
Apple TV, iPad, iPhone4 - 1080p25
Apple TV, iPad, iPhone4 - 1080p29.97
Apple iPad 2,3,4, Mini; iPhone 4S, 5, 5S; Apple TV 3 - 1080p 23.976 NEW
Apple iPad 2,3,4, Mini; iPhone 4S, 5, 5S; Apple TV 3 - 1080p 25 NEW
Apple iPad 2,3,4, Mini; iPhone 4S, 5, 5S; Apple TV 3 - 1080p 29.97 NEW
Removed preset names are
Apple iPhone, Apple iPod Widescreen Low Quality
Apple iPhone, Apple iPod Widescreen Medium Quality
Apple iPhone, Apple iPod Widescreen High Quality
Apple iPhone, Apple iPod Standard Low Quality
Apple iPhone, Apple iPod Standard Medium Quality
Apple iPhone, Apple iPod Standard High Quality
Apple iPad Widescreen Low Quality
Apple iPad Widescreen Medium Quality
Apple iPad Widescreen High Quality
Apple iPad Standard Low Quality
Apple iPad Standard Medium Quality
Apple iPad Standard High Quality
At this time, just the names, no sketch of default settings for each preset, are included.
Audio Podcast (no change)
No change is seen in Audio Podcast choice going from 12 to 13. The same 5 presets have Advanced Button and Share Work Area Bar opportunities. The names of the 5 Audio Podcast presets are
Audio Podcast - High Quality
Audio Podcast - Medium Quality
MP3 Audio Podcast - High Quality
MP3 Audio Podcast - Medium Quality Mono
MP3 Audio Podcast - Medium Quality
At this time, just the names, no sketch of default settings for each preset, are included.
Android Phones and Tablets (NEW)
There are 7 presets in this new Android Phones and Tablets category. Each has Advanced Button and Share Work Area Bar Only opportunities. The names of the 7 Android Phones and Tablets presets are
MP4 - 1080p 25
MP4 - 1080p 29.97
Android Tablet - 1280 x 800 25
Android Tablet - 1280 x 800 29.97
MP4 - 720p 23.976
MP4 - 720p 25
MP4 - 720p 29.97
At this time, just the names, no sketch of default settings for each preset, are included.
ATR