A Premiere Elements 11 Windows user recently wrote "I want to Fade Out the audio and video for a Time Stretch/Slow Motion video/audio clip at the Timeline level using Timeline Fade Out shortcuts and cannot. Why? And, how do I fix that?" This user finally solved his own problem by first applying the Timeline Fade Out shortcuts for the clip and then using the Time Stretch Tool to apply the slow motion effect, rather than using the Time Stretch Tool first to apply the slow motion effect and then applying the Timeline Fades.
ISSUE
Premiere Elements 11 Windows user's issue and his fix for it were confirmed. But it was discovered other workarounds were available with other considerations.
- Time Stretch video did not have these problems no matter what was done first, Time Stretch or Fade shortcut application, when shortcuts for Opacity Fade In and Fade Out video from fx Applied Effects/Opacity panel expanded were involved.
- The Applied Effects route for a Fade shortcut is only available for video and its Opacity, no Volume Panel there. And, the Volume Panel under Adjust/Adjustments/ does not contain any Fade In Fade Out shortcuts for Volume.
SEARCH FOR WHYS - BASICS FOR FEATURES INVOLVED
Fade In Out Audio and Video Shortcuts
Timeline Level Basics
Premiere Elements 11 offers shortcuts to apply Fade In Out Audio (Volume) and/or Video (Opacity) at the Timeline level by right clicking the Timeline video, selecting Fade, and then the appropriate Fade command. See Figure 1.
 |
| Figure 1. PE11 Timeline Fade In Out Video Audio Shortcuts. |
fx Applied Effects Level Basics
In addition, fxApplied Effects/Applied EffectsPalette/Opacity Panel expanded includes Fade In Out shortcuts for Video (Opacity). In this case, the Timeline video is selected, then fxAppied Effects is clicked on to get to the Applied Effects Palette/Opacity Panel expanded with its Fade In and Fade Out options. See Figure 2.
 | |
| Figure 2. PE11 fx Applied Effects Fade In Out Video Shortcuts. |
Time Stretch and Time Remapping Basics
Time Remapping is offered in the Expert and Quick views of Premiere Elements 11 under Tools Menu (top of interface) or Tools Tab (bottom of interface); whereas Time Stretch can be accessed only in the Expert view at those locations as well as by right clicking the Timeline clip and selecting Time Stretch. There is no Time Remapping at the Timeline track rubberband level. Time Stretch is used from its dialog in the Premiere Elements workspace; whereas Time Remapping has its own workspace.
Both of these motion effect tools work off the same principle, that is, Speed % change from 100% and addition of frames (for slow motion) and subtraction of frames (for fast motion) based on that Speed% change from 100%.
Time Remapping's 1/8 x, 1/4x, 1/2x, 1x (Normal), 2x, 4x, 8x would be the counterparts of Time Stretch's Speed% 12.5, 25, 50, 100, 200, 400, and 800 respectively. The Speed% change from 100%
reflects what is happening at the frame level:
- 12.5 %, every 1 frame becomes 8
- 25%, every 1 frame becomes 4
- 50%, every 1 frames becomes 2
- 100%....original
- 200%, every 2 frames become 1
- 400%, every 4 frames become 1
- 800%, every 8 frames become 1
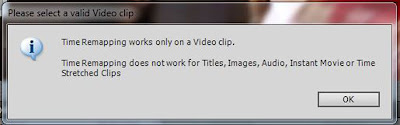 |
| Figure 3. Time Remapping File Requirements. |
SEARCH FOR WHYS - TEST RESULTS
If FIRST Time Stretch/Slow or Fast Motion, then SECOND Timeline Fade In Fade Out Shortcuts
- NO FADE OUT For TIME STRETCH SLOW MOTION CLIP. When using Timeline Fade Out shortcuts, no Fade Out Audio, Fade Out Video, Fade Out Audio and Video were obtained for video to which a slow motion effect had been applied to the clip with the Time Stretch Tool (Speed % less than 100%).
- AVAILABLE FADE IN For TIME STRETCH SLOW MOTION. By contrast, the Timeline shortcuts for Fade In Audio, Fade In Video, Fade In Audio and Video apply the Fade. For each Fade In Video or Fade In Audio, two keyframes were placed by the Timeline shortcut, one at the start of the Timeline and the second at a point to give the Fade In Video or Audio a duration that was related to the Speed % change from 100%, See Table 1.
 | |||||
| Table 1. Time Stretched Video, followed by application of Timeline Fade In Fade Out shortcuts. |
- FADE IN FOR TIME STRETCH FAST MOTION VIDEO APPLIED BUT END OF CLIP MISJUDGED.. When the study was repeated with Time Stretch/Fast Motion clip, instead of Slow Motion, Timeline shortcut Fade Out did apply a Fade Out to the Time Stretch/Fast Motion clip, including the two keyframes for the keyframe duration, but then the end of the clip appeared to be badly misjudged so that the Fade Out occurred well before the end of the clip. See Clip Duration column in Table 1 for total number of frames for the video AND Fade Out Keyframes column and the frame number for the placement of the end keyframe for the Fade Out. Compare in Table 1,
200% 1700 vs 850
400% 850 vs 212
800% 425 vs 53
In spite of end frame recognition matter, the Fade Duration for the prematurely placed Fade Out in the Time Stretch/Fast Motion study appeared to be related to the Speed % change
from 100% as seen when dealing with Time Stretch/Slow Motion and application of Timeline
Fade shortcuts.
If FIRST Timeline Fade In Fade Out shortcuts, then SECOND Time Stretch/Slow or Fast Motion
Ordering the workflow Fades first, Time Stretch second appeared to resolve the issues
- Fade Out (Timeline shortcuts) Keyframes not being applied to Time Stretch/Slow Motion
- Fade Out (Timeline shortscuts) Keyframes seeming to misjudge the end frame of Time Stretch/Fast Motion.
- Fade Duration, like the Clip Duration, that results continued to be related to Speed% change from 100%.
.
 | |
| Table 2. Timeline Fade In Fade Out shortcuts, followed by Time Stretch Effect application. |
If FIRST Time Remapping/Slow or Fast Motion (whole clip), then SECOND Timeline Fade In Fade Out Shortcuts
versus
If FIRST Timeline Fade In Fade Out Shortcuts, then Time Remapping/Slow or Fast Motion (whole clip)
When Time Remapping replaced Time Stretch in these studies, problems struck the FIRST Timeline Fade In Fade Out Shortcuts workflow. These problems included:
- Missing Fade Outs dealing with Fast Motion clip, and prematurely placed Fade Outs for Slow Motion clip.
- Clip Duration still related to Speed% change from 100%, but Fade duration not seeming to be related to Speed % from 100% and remaining at 30 frames as the motion effect was varied in the Time Remapping workspace.
Best ordering of steps turned out to be the reverse of that determined for the Time Stretch
Tool for motion effect in these studies, that is, best ordering of steps
Time Stretch Tool for motion effect
FIRST Timeline Fade In Fade Out shortcuts, then SECOND Time Stretch/Slow or Fast
motion
Time Remapping for motion effect
If FIRST Time Remapping/Slow or Fast Motion (whole clip), then SECOND Timeline
Fade In Fade Out Shortcuts
See Tables 3 and 4.
 |
| Table 3. First Time Remapping/Slow or Fast Motion (whole clip), then Second Timeline Fade In Fade Out Shortcuts. |
 |
| Table 4. First Timeline Fade In Fade Out Shortcuts, then Second Time Remapping/Slow or Fast Motion (whole clip). |
Use Step Ordering
For Time Stretch and Timeline Fade Shortcuts
FIRST Timeline Fade In Fade Out shortcuts, then SECOND Time Stretch/Slow or Fast
motion
For Time Remapping and Timeline Fade Shortcuts
FIRST Time Remapping/Slow or Fast Motion (whole clip), then SECOND Timeline
Fade In Fade Out Shortcuts
SPECULATION
Premiere Elements, unlike Premiere Pro CS3 and higher, does not feature a way for the user to keyframe the Speed control. In Premiere Elements 11, Speed % change from 100% seems to drive the Time Stretch and Time Remapping feature in creating the slow or fast motion effect. This Speed % change from 100% is clearly evident in the resulting Clip Duration after the application of the motion effect, be it with the Time Stretch or Time Remapping Tool.
When Timeline shortcuts for Fade In Out Video Audio get involved in a Time Stretch or Time Remapping clip workflow, programming must exist for the recognition of the start frame and end frame of the motion effect adjusted clip. Although there can be only one start frame for that clip, the end frame can vary with the addition of frames (slow motion) or subtraction of frames (fast motion). Where the Fade traces back to get the information for keyframe placement on the clip as well as the Fade Duration would seem the likely spot for the issue.
In the case of Time Remapping, it looks like it is tracing back to Speed % = 100% whereas in the case of Time Stretch it looks like it is tracing back to the Speed % change from 100. Note that Fade Duration for Time Stretch clips is related to Speed % change from 100%; whereas Time Remapping appears to be linked to Speed % = 100.
All guesses, no insider information.All needs thinking about some more.
ATR