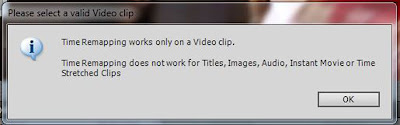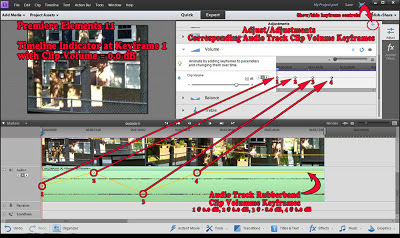The Premiere Elements 11 Audio Transitions Problem "Can't Center Between Two Clips" recently surfaced. The program offers only two audio transitions, both CrossFade type, one named Constant Gain and the other named Constant Power. Both were found to have this same "Can't Center Between Two Clips" issue. Although Premiere Elements transitions have been written about in great depth in this blog*, they were looked at more from the perspective of the many video transitions and digital video rather than the two audio transitions and digital audio.
When one talks about digital video and video transitions and how they work, concepts such as clip handles, untrimmed and trimmed clips, and added or repeated frames to create handles to make the transition work are all brought into the discussion. But what about digital audio where there are no "frames"? Best information gathered suggests that digital audio's "sample" is a counterpart of digital video's "frame".
Once an audio transition is placed between two audio clips, the placement snaps to one of three alignment types, with the type dependent on whether the audio clips are trimmed or untrimmed clips. In versions of Premiere Elements earlier than 11, after the transition is placed between the audio clips (End at Cut, Center at Cut, or Start at Cut), the placed transition can be double clicked to get to the transition editing area for adjustment of the alignment and duration. So, in many instances, even though the "snap to" alignment is not Center at Cut, it can be changed to that in the transition editing area or at the Timeline level.
2 Untrimmed Clip.
Snap to Alignment = Start at Cut
No Alignment change possible in Transition Editing Area or with the mouse cursor at the
Timeline level..
1st Clip Untrimmed, 2nd Trimmed
Snap to Alignment = End at Cut
Alignment can be changed to Center at Cut in Transition Editing Area, but the End at Cut cannot be changed with the mouse cursor at the Timeline level unless it is replaced first in the Transition Editing Area with either Center at Cut or Start at Cut.
1st Clip Trimmed, 2nd Untrimmed
Snap to Alignment = Start at Cut
Alignment can be changed to Center at Cut in Transition Editing Area, but the Start at Cut cannot be changed with the mouse cursor at the Timeline level unless it is replaced first in the Transition Editing Area with either Center at Cut or End at Cut.
2 Trimmed Clips
Snap to Alignment = Center at Cut
Alignment can be changed in Transition Editing Area and with the mouse cursor at the Timeline level. See Figure 1.
 |
| Figure 1. Premiere Elements 10. Two Trimmed Audio Clips. Auto "Snap to" Center at Cut. |
New with Premiere Elements 11 is its transition editing area as a Transition Adjustment Pop Up which appears automatically when the transition is placed between 2 clips. In the case of audio transitions, this Pop Up does have the 3 alignment choices Left Clip, Between Clips, and Right Clip, but they are all inactive. A curious note seems to be an active duration field given in seconds and "frames". And, the More section of the Pop Up is absent.
Premiere Elements 11 like earlier versions does have placement of the audio transition with a "snap to" alignment governed by the trimmed or untrimmed nature of the audio clip edges, but the "snap to" alignment type is always pushed to Left Clip when the Transition Adjustment Pop Up is closed with its Done button.
2 Untrimmed Audio Clips
Snap to Alignment = Left Clip
No Alignment change possible in Transition Adjustments Pop or with mouse cursor at Timeline level.
1st Clip Untrimmed, 2nd Trimmed
Snap to Alignment = Left Clip
Transition Adjustment Pop Up "Done" = leaves Left Clip
No Alignment change possible in Transition Adjustments Pop or with mouse cursor at Timeline level.
1st Clip Trimmed, 2nd Clip Untrimmed
Snap to Alignment = Right Clip
Transition Adjustment Pop Up "Done" = pushes to Left Clip
But Alignment can be changed to Between Clips or Right Clip using the mouse cursor at the Timeline level; whereas no change possible in Transition Adjustment Pop Up.
2 Trimmed Clips
Snap to Alignment = Between Clips
Transition Adjustment Pop Up "Done" = pushes to Left Clip
But Alignment can be changed if need be using the mouse cursor at the Timeline level; whereas no change possible in Transition Adjustment Pop Up. See Figures 2 and 3.
 | ||
| Figure 2. Two Trimmed Audio Clips. Auto "Snap to" Between Clips While The Initial Transition Adjustments Pop Up Remains Open. |
 |
| Figure 3. Two Trimmed Audio Clip. Auto "Snap to" Between Clips Pushed to Left Clip By Closing Transition Adjustments Pop Up With Its Done Button. |
SOLUTION AND HOW TO
Many of the differences between Premiere Elements 11 and 10 and the audio clip transitions go unexplained. Which is "right" and which is "wrong" is speculation but at this time the "wrong" seems to weigh in favor of version 11 and its new Transition Adjustments Pop Up. But, for the immediate Premiere Elements 11 issue of
Can't Center Between Two ClipsIf the "snap to" alignment of Between Clips with 2 trimmed audio clips is to be maintained in version 11, it was found that the X (close button) of the Transition Adjustment Pop Up needed to be clicked instead of the "Done" button. We came up with this workaround solution when doing some first hand troubleshooting on the matter with Premiere Elements 11.
Lots of unanswered questions that need to be address on that Pop Up from the Adobe side. More information on this as it becomes available.
ATR
_____________________________________________________________________________
* PE: Video Transitions - Part 1 Slideshow Duration
and
PE: Video Transitions - Part 2 How They Work
** PE10 & PE11. Typical Audio Clip marking for untrimmed audio clip. Like its trimmed video clip counterpart, when the trimmed audio clip is on the Timeline, it can be stretched at its trimmed edge to regain the whole clip. Unlike its untrimmed video clip counterpart, the untrimmed audio clips worked with so far would appear to have this marking only at the beginning of the clips, not at both the end and beginning of the clip. See Figure **.
 |
| Figure**. Gray Clip Marking to Indicate Untrimmed Audio Clip |