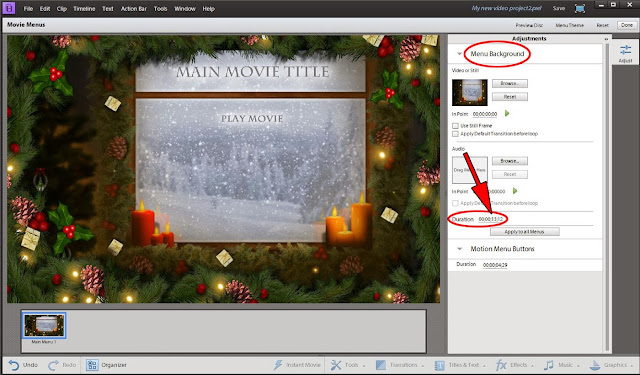INTRODUCTION
The story starts with the Adobe disc menu Holiday and Events/Christmas which comes with a main menu falling snow video background and no audio for the main menu and scene menu.
Disc main menu background adjustments include replacement with video background and/or addition or replacement with audio. These adjustments are characterized by a maximum 30 second duration, looping.
Today a Premiere Elements 12 user found that the Holidays and Events/Christmas menu was limiting the audio addition to 13.4 seconds and not the expected 30 seconds. See Figure 1.
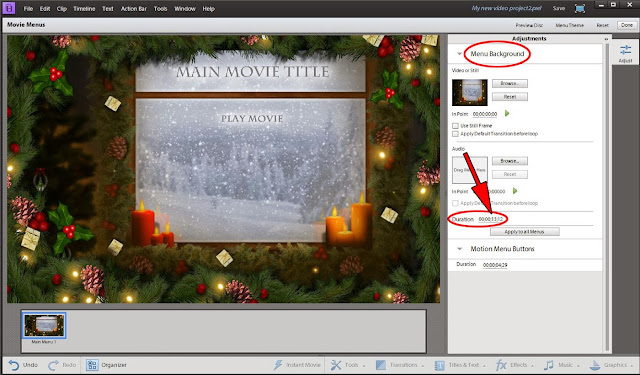 |
| Figure 1. Premiere Elements 11 NTSC AVCHD Full HD 1080i30 Project. Theme Holidays and Events/Christmas (HD Version) Appearance In Movie Menu Workspace After Selection Of Menu In Movie Menu Display Area. |
Why? A bug in the menu? A bug in Premiere Elements 12 disc menus? Neither.
The matter goes to the fact that the Christmas menu was designed with a video background (falling snow) whose file duration defines what you get in Movie Menu customization area within the opened project. Basically how this works, the main menu .psd file is created with a still in the Background Layer Set. In the same theme folder as the .psd file is included the video background file. In this case .mpg file. In the project, this .mpg video overrides the still in the .psd's Background Layer Set and becomes the main menu video background. This mpg video duration impacts the audio background duration as well as the video background duration.
ISSUE
The issue becomes what to do if you want to get 30 seconds looping audio in the Christmas menu?
SOLUTION
The solutions to the ISSUE stated above can include:
- Replacing the video background in the Movie Menu section with a still and then doing the audio addition
- Taking the Christmas theme folder's .mpg video files into Premiere Elements and editing their duration from 13.4 seconds to 30 seconds and then putting them back into the Christmas theme folder
- Going into the Christmas theme folder, removing the Adobe's .mpg video background files and then replacing them with 30 seconds .mpg files of your own, with strict adherence to the file naming requirements
- In the Movie Menu workspace, going to the Video or Still Video Background replacement area, and browsing to and applying your own video with duration of 30 seconds. Then the audio addition is done, resulting in the 30 seconds audio duration, looping.
HOW TO*
The focus will be on
Taking the Christmas theme folder's .mpg video background files into Premiere Elements and editing their duration from 13.4 seconds to 30 seconds and then putting them back into the Christmas theme folder
The 3 Adobe files involved are
- christmas_s_mm_bg.m1v (main menu, standard project 4:3)
- christmas_w_mm_bg.mpg (main menu, standard widescreen project 16:9)
- christmas_hd_mm_bg.mpg (main menu, high definition project 16:9)
The Windows 7, 8, and 8.1 64 bit path to these files can be found in the path:
Local Disc C
Program Files
Adobe
Premiere Elements
12.0
Online
DVD Templates
All_Lang
Holiday and Events
(V) Christmas
Editing Scheme**
christmas_s_mm_bg.m1v
STEP 1
Import into Premiere Elements 11 PAL DV Standard Project
STEP 2
Right click video on Timeline, select Time Stretch, and, in Time Stretch dialog, set duration for 00;00;29;29. (29 seconds and 29 frames, essentially 30 seconds)
.
STEP 3
Export Timeline content and save it to Desktop. For export, use Publish+Share/Computer/MPEG/preset = PAL DV Standard
STEP 4
Rename file to give file name = christmas_s_mm_bg.mpg
christmas_w_mm_bg.mpg
STEP1
Import into Premiere Elements 11 PAL DV Widescreen Project
STEP 2
Right click video on Timeline, select Time Stretch, and, in Time Stretch
dialog, set duration for 00;00;29;29. (29 seconds and 29 frames,
essentially 30 seconds)
STEP 3
Export Timeline content and save it to Desktop. For export, use Publish+Share/Computer/MPEG/preset = PAL DV Widescreen
STEP 4
Rename file to give file name = christmas_w_mm_bg.mpg
christmas_hd_mm_bg.mpg
STEP 1
Import into Premiere Elements 11 PAL DSLR 1080p DSLR 1080p25 project
STEP 2
Right click video on Timeline, select Time Stretch, and, in Time Stretch
dialog, set duration for 00;00;29;29. (29 seconds and 29 frames,
essentially 30 seconds)
STEP 3
Export Timeline content and save it to Desktop. For export, use Publish_Share/Computer/MPEG/preset = HDTV 1080p25 High Quality
STEP 4
Rename file to give file name = christmas_hd_mm_bg.mpg
Non Destructive Approach***
If you wanted to leave the Adobe Christmas theme as is and use the above variations when necessary, then the following plan might be a consideration, working with copies.
STEP 1
Create a master folder named Special Menus
STEP 2
Create a folder named schristmas and place in it
- christmas_s_mm_bg.mpg (video file) with its 30 seconds duration
- christmas_s_mm.psd (main menu .psd file)
- christmas_s_sm.psd (scene menu .psd file)
Then place the schristmas folder in the Special Menus Folder
STEP 3
Create a folder named wchristmas and place in it
- christmas_w_mm_bg.mpg (video file) with its 30 seconds duration
- christmas_w_mm.psd (main Menu .psd file)
- christmas_w_sm.psd (scene Menu .psd file)
Then place the wchristmas folder in the Special Menus Folder
STEP 4
Create a folder named hdchristmas and place in it
- christmas_hd_mm_bg.mpg (video file) with its 30 seconds duration
- christmas_hd_mm.psd (main menu .psd file)
- christmas_hd_sm.psd (scene menu.psd file)
Then place the hdchristmas folder in the Special Menus Folder
STEP 5
Take the Special Menus Folder (now containing the 3 subfolders) and place it in the Common Folder in the Windows 7, 8, 8.1 64 bit path
Local Disk C
Program Files
Adobe
Adobe Premiere Elements 11
DVD Templates
Common
Then when you want to use the Christmas theme menu with this perk to extend its built in video and audio backgrounds, just select the one wanted Tools/Movie Menu/Special Menus Folder within the opened project.
_______________________________________________________________________________
* The look at the Christmas disc menu theme was done with Premiere Elements 11 on Windows 7 Professional SP1 64 bit. Note that Christmas results apply to Premiere Elements 11 and 12 on Windows 7, 8, or 8.1 64 bit. The principles involved would be expected to be applicable to any of the Adobe disc menus that use this video background concept. Access to Holiday and Events/Christmas in Premiere Elements 10 probably no longer exists since it is "plus members only" for the discontinued photoshop.com.
**These export settings are used whether on NTSC or PAL setup.
***I took the "Non Destructive Approach" in the final test runs of the blog content.
September 03, 2014 Add On
Also see blog post
PE: Disc Menu Folders/Files Locations
http://atr935.blogspot.com/2014/09/pe-disc-menu-foldersfiles-locations.html
ATR