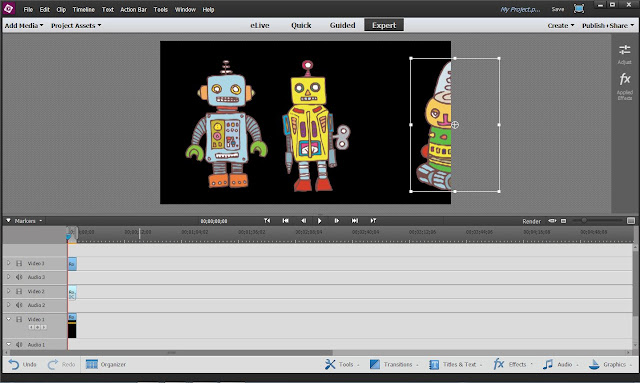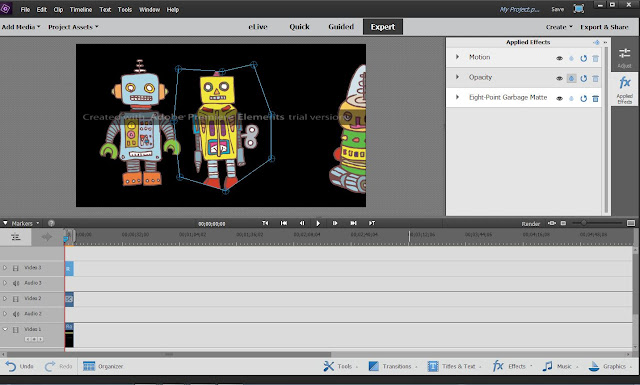INTRODUCTION
The Elements Organizer 13/13.1 and 14 slideshow feature is essentially the same but markedly different than that in versions of the program earlier than 13/13.1. In the pre-13/13.1 versions, the Elements Organizer Slideshow Editor offers Output options for Edit in Premiere Elements Editor (in non wmv format), save as wmv slideshow version, or create a wmv video file that is sent to Premiere Elements Editor burn to section. In Premiere Elements 13/13.1 and 14, the slideshow's route to the Premiere Elements Editor is a bit detoured since the Output options of the pre 13/13.1 versions are gone and replaced with the only choices being to export the slideshow to 720p or 1080p AVCHD.mp4 file saved to the computer hard drive or to save to Facebook.
But, these new slideshows come with bell and whistles including choice of 5 different themes: Classic Dark, Array, Memories, Album, Party Poppers, and Holiday Season. Audio can come from user music (.mp3 or wav) on hard drive or from Adobe choices within the feature which include for Elements Editor 14 Slideshow Builder:
No Audio14 has 2 more audio choices than does 13/13.1. They are BedtimeStory.mp3 and ClassReunion.mp3.
BedtimeStory.mp3
ClassReunion.mp3
Spin_Show.mp3
RainyDaydream.mp3
IsItLove_Slow.mp3
CityLights_Slow.mp3
AfternoonSun_Slow.mp3
The Elements Organizer 14 Slideshow Builder tabs at the bottom of the Slideshow Builder workspace include (from left to right) Undo, Redo, Theme, Audio, Captions (On/Off), and Add Text Slide. The previewing area of the feature includes a bar with choices of Edit, Save, Export, and Exit. Customization of these slideshow is markedly limited compared to the pre-13/13.1 times.
ISSUE
How can the user get this Elements Organizer 14 Slideshow export (720p or 1080p AVCHD.mp4) into Premiere Elements Editor for editing and subsequent export to file or burn to disc?
SOLUTION
The following gives steps for getting the Elements Organizer 14 slideshow 720p and 1080p export into Premiere Elements Editor either from the 720p and 1080p video file saved to the Elements Organizer 14 browser or from the video file saved to the computer hard drive.
STEP 1
Using Elements Organizer 14's Create/Slideshow, create and export the slideshow from the Elements Organizer Slideshow Builder as 720p or 1080p to the designated computer hard drive save location.
Note: The 720p and 1080p file will be AVCHD.mp4 file with 30 progressive frames per second frame rate and AAC Stereo audio, 48.0 kHz. The video portion of the file uses a variable bitrate max 25.0 Mbps. The audio portion of the file uses a variable bitrate max 9000 kbps.
STEP 2
At the end of the Elements Organizer export to 720p or 1080p, a pop up will appear with the message
"Would you like to import the exported video to Elements Organizer?" with a Yes or No choice.
Select Yes.
Note: The Yes will put a thumbnail for the video file into the Elements Organizer Browser. That thumbnail for the 720p or 1080p video can be right clicked and "Edit in Premiere Elements Editor" selected from the drop down menu in order to get the video into the Premiere Elements Editor project (automatically placed in its Project Assets and on the Timeline). If all has gone correctly, the project preset should be set automatically to NTSC/DSLR/1080p/DSLR 1080p30 for 1080p and NTSC/FLIP/Flip Mino HD and Ultra HD30p for 720p.
STEP 3
With the exported slideshow saved to the Elements Organizer browser and while still in a phase of the slideshow operation, click on the Save button in the workspace in order to save the slideshow as a "Slideshow Project" in the Elements Organizer browser.
Note: That Save will give the slideshow in a form that can be edited at a later date by double clicking the Elements Organizer browser thumbnail for the "Slideshow Project" to open the Elements Organizer Slideshow Builder for further edits.
STEP 4
Next click Done at the bottom right of the Slideshow Builder to exit the Slideshow Builder and get back to the Elements Organizer browser.
Note: The key buttons here are Save, Exit, and Done, and their appearance and location can depend on whether the slideshow is being created for the first time or from a previously created Slideshow Project that was saved to the Elements Organizer browser. Remember Save = saving slideshow as editable "Slideshow Project" in the Elements Organizer browser, Exit goes to Slideshow Builder, and Done goes to Elements Organizer browser. Rough generalizations.
STEP 5
Besides the above Elements Organizer route for getting the 720p and 1080p Elements Organizer 14 AVCHD.mp4 slideshows into the Premiere Elements 14 Editor, the 720p and 1080p slideshows can be imported from their hard drive save location into the Premiere Elements 14 project Expert workspace, using the Premiere Elements 14's Add Media/Files and Folders/Project Assets.
EXAMPLES FOR THE SAME 2 PHOTOS (JPEG 3274 x 2448 Pixels 4:3
Dark Classic
1080p30, 21.0 MB, 10 seconds
1080p30, 8.38 MB, 6 seconds
The Minimalist
1080p30, 17.7 MB, 8 seconds
Memories
1080p30, 21.4 MB, 9 seconds
Album
1080p30, 23.3 MB, 10 seconds
Party Poppers
1080p30, 30.8 MB, 11 seconds
Holiday Season
1080p30, 19.4 MB, 8 seconds
_______________________________________________________________________________
ATR