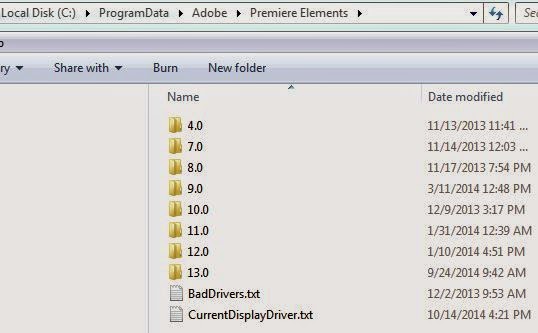Premiere Elements 13/13.1 offers the video stabilizer using its new Shake Stabilizer which is described HERE by Adobe.
ISSUE
The Shake Stabilizer will not work if the properties of the video being stabilized do not match the project's project preset. In the case of 2.7 K video (2704 x 1524), there is no matching project preset.
So, 2.7 K video cannot be stabilized with Shake Stabilizer.
SOLUTION
A project preset (new sqpreset file) for 2.7 K resolution was created by modifying an existing sqpreset file. In this feasibility study, the AVCHD 1080p60 sqpreset file was edited to produce the AVCHD 1524p60 sqpreset.
When this project preset for AVCHD 1524p60 was established for a project, a 2.7 K (2704 x 1524 @ 60 progressive frames per second) was video stabilized successfully by the Shake Stabilizer.
The AVCHD 1524p60 project preset could be established automatically by the project based "first video drag to Timeline" or by the user manually using File Menu/New/Project.
HOW TO
STEP 1
Finding the AVCHD 1080p60 to Edit to AVCHD 1524p60
Local Disk C
Program Files
Adobe Premiere Elements 13
Settings
Sequence Presets
NTSC
AVCHD
and in the AVCHD Folder is found the AVCHD 1080p60.sqpreset
Make a copy and edit the copy. Right click the AVCHD 1080p60.sqpreset, select Open With, followed by Notepad.
STEP 2
Editing the Notepad Document of AVCHD 1080p60.sqpreset to obtain the AVCHD 1524p60.sqpreset
Change 1*
At the bottom of the document where is shows
</Names>
<VideoFieldType>0</VideoFieldType>
<AudioTimeDisplay>200</AudioTimeDisplay>
<VideoTimeDisplay>106</VideoTimeDisplay>
<AudioChannelType>1</AudioChannelType>
<AudioFrameRate>5292000</AudioFrameRate>
<VideoFrameSize>0,0,1920,1080</VideoFrameSize>
<VideoFrameRate>4237833600</VideoFrameRate>
</SequencePreset>
</PremiereData>
Change the line
From
<VideoFrameSize>0,0,1920,1080</VideoFrameSize>
To
<VideoFrameSize>0,0,2704,1524</VideoFrameSize>
Change 2
In the section <Descriptions Version="1"> where the document shows the description for the user language (here US was selected)
</DescriptionItem>
<DescriptionItem Version="1" Index="0">
<Second>For editing AVCHD Formats recorded in 1920x1080 square pixels (non-anamorphic). 16:9 progressive-scan 1080p HD video at 60 frames per second. 48kHz audio.</Second>
Change the description
From
1920 x 1080 and 1080p HD
To
2704 x 1524 and 1524p HD
Change 3*
In the section </Descriptions>
<Names Version="1"> below that described in Change 2
<Names Version="1"> below that described in Change 2
</NameItem>
<NameItem Version="1" Index="0">
<Second>AVCHD 1080p60</Second>
<First>en_US</First>
<NameItem Version="1" Index="0">
<Second>AVCHD 1080p60</Second>
<First>en_US</First>
Change the description
From
1080p60
To
1524p60
STEP 3
When all of the changes are made the Notepad document created for AVCHD 1524p60, the Notepad document is saved (File Menu/Save) and placed in the AVCHD Folder with the rest of the sqpreset files of its class. See STEP 1 for path to the AVCHD Folder involved in this particular example.
STEP 4
In the Premiere Elements 13/13.1 list of project presets (File Menu/New/Project and Change Settings, now can be found the AVCHD 1524p60 project preset ready for use. See Figure 1.
 |
| Figure 1. Premiere Elements 13/13.1 Project Presets Now Including User Created NTSC/AVCHD/AVCHD 1524p60, |
And, once the AVCHD 1524p60 is established as the project preset for the project, then Edit Menu/Project Settings/General should display as shown in Figure 2.
 |
| Figure 2. Project Settings For Project Using Project Preset NTSC/AVCHD/AVCHD 1524p60. |
COMMENTARY
Although the changes in video values for the 1080p60 project preset produced a project preset which could be used for its project's video stabilization of the 2.7 K 60p file with the Shake Stabilizer, there was an Editing Mode description that was not changed in Project Settings (Edit Menu/Project Settings/General). Nonetheless, that particular description does not appear to affect the actual values set in place and in effect.
Still trying to determine if that particular description change can be made without knowing certain codes which are not available to user.
Important Add On....the user who asked about 2.7K video, Shake Stabilizer, and Premiere Elements 13/13.1 reported back that the above how to worked. But, the user also mentioned another problem, that is, that slow or fast motion effects could not be applied to the Shake Stabilized video. It was found that this was not related to the newly created project preset for 2.7K, and that this is inherent in the Premiere Elements 13/13.1 program. Two fundamental findings were:
- Shake Stabilizer and Speed can't be used on same clip...whether Shake Stabilizer was done first and then Time Stretch applied or Time Stretch applied first and then Shake Stabilizer used.
- Shake Stabilizer and Time Remapping can't be used on same clip...whether Shake Stabilizer was done first and then Time Remapping applied or Time Remapping applied first and then Shake Stabilizer used.
___________________________________________________________________________
* Have not tried it yet, but it should be possible to convert this 60p version to 30p if
STEP 2/Change 1 has added to it
From
<VideoFrameRate>4237833600</VideoFrameRate>
T0
<VideoFrameRate>8475667200</VideoFrameRate>
and
STEP 2/Change 3 changes the description
From
1080p60
To
1524p30, instead of 1524p60
ATR