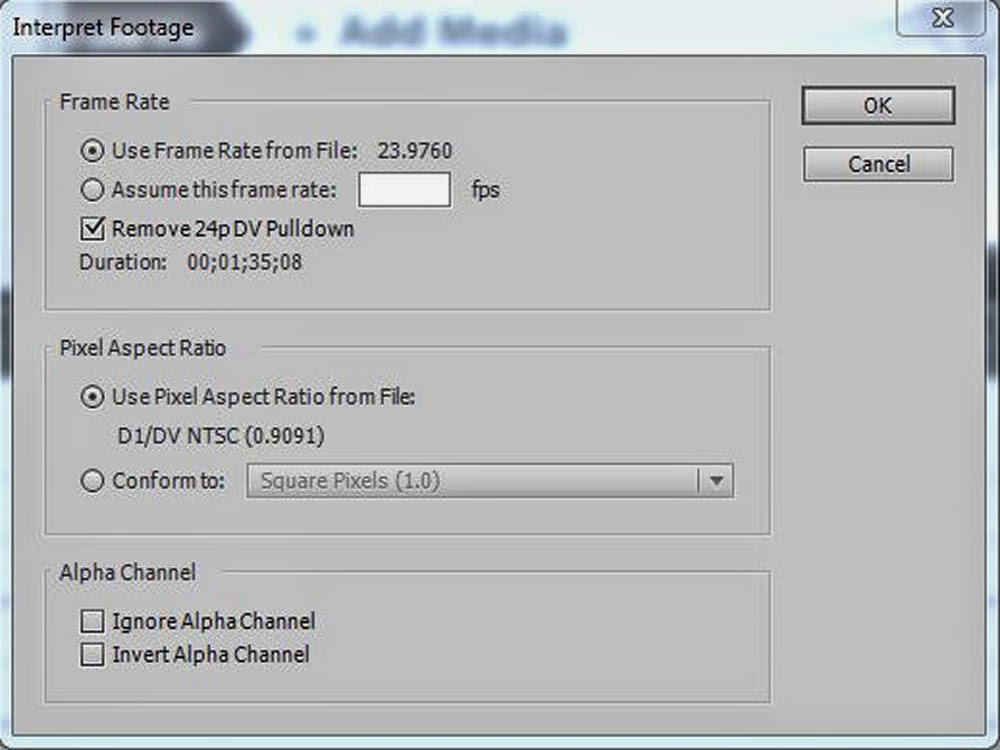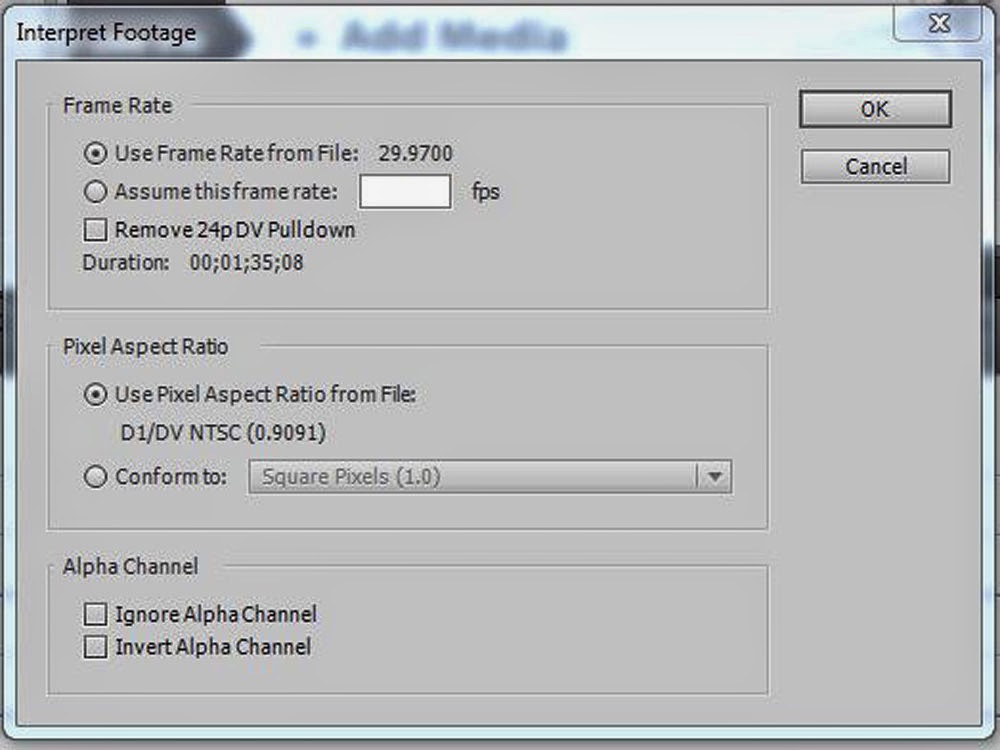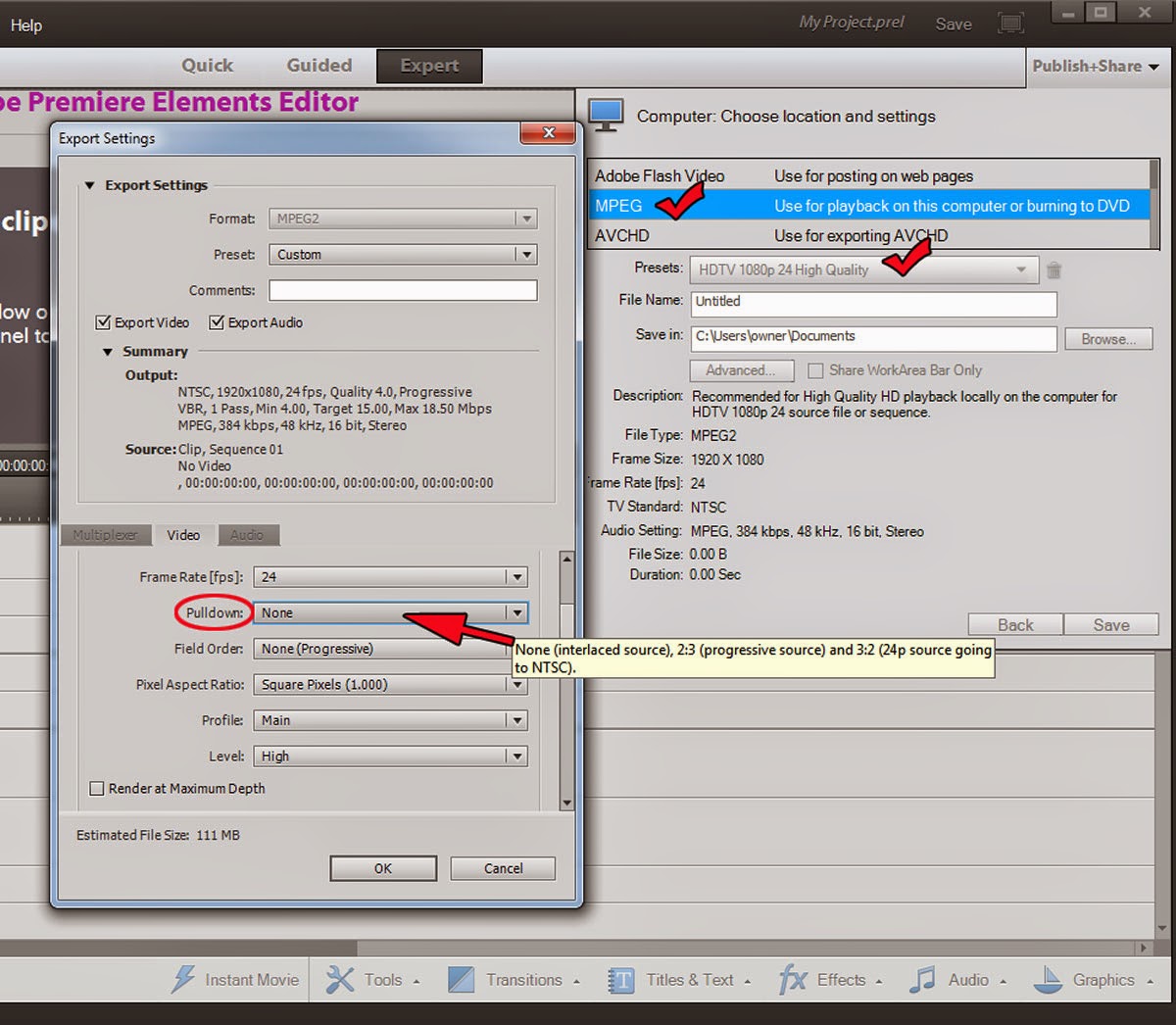INTRODUCTION
For a long time I have been trying to figure out what Premiere Elements 24p Conversion Methods in Playback Settings are all about. And, matters were complicated when Premiere Elements 12 (latest version) was released without any signs of Playback Settings dialog which contained the two 24p Conversion Methods choices.
ISSUES
- 24p Conversion Methods in Playback Settings
- Interpret Footage/Frame Rate/ "Remove 24p DV Pulldown" Option
- Publish+Share/Computer/MPEG and "Pulldown" Option in Preset for HDTV 1080p24 High Quality and HDTV 720p24 High Quality
SOLUTION
Based on mini test runs in Premiere Elements (various versions) and from what I have read (mostly
Premiere Pro sources), I have put together an explanation of the Premiere Elements 24p options for you to review and consider. The 24p DV.mov and 24p HD MPEG2.mpg files used for this study were created in Premiere Elements 11/Publish+Share/Computer/QuickTime with the 24p NTSC video codec and in Premiere Elements 11/Publish+Share/Computer/MPEG with the HDTV 1080p24 High Quality export setting respectively.
24p DV and 24p HD
The Premiere Elements 24p Conversion Methods in its Playback Setting and the related "Remove 24p DV Pulldown" option in Inteterpret Footage/Frame Rate appear to be specific for 24p DV.
24p Conversion Methods in Playback Settings
The 24p Conversion Methods in Premiere Elements Playback Settings can be thought of as instructions to be used by a connected external NTSC device for converting the 24p DV to 29.976 for playback on external NTSC 29.976 device. If no external device attached, then these 24p Conversion Methods can be ignored. The key words here are 24p DV, not 24p HD, and the need for 24pDV to be converted to 29.976 for playback on external NTSC 29.976 monitoring devices. These 24p Conversion Methods are involved in external monitoring and do not affect the monitor playback within the project.
The Premiere Elements 4 to 11 user using an external NTSC monitoring device can select one of the two 24p Conversion Methods in Playback Settings to obtain the conversion of 24p to 29.976.
- Interlaced Frame (2:3:3:2)*
The focus here will be on the Interlaced Frame (2:3:3:2) method which is seen as the default.
The instruction for the 24p DV to 29.976i conversion is referred to as a pulldown and can be thought of as a flag to be recognized by the connected external device for the 24p to 29.976i conversion for display purposes on the external NTSC device. Probable details of this Adobe 2:3:3:2 pullown flag are discussed in footnote*.
Factoring in the Interpret Footage 24p Related Settings
Irregardless of the import, the Interpret Footage dialog comes with a Frame Rate section which includes
- Remove 24pDV Pulldown, with box for with or without check mark
In the case of a video import, "Use Frame from file" will display the Frame Rate from the properties of the imported file. The "Remove 24pDV Pulldown" option will be grayed out unless the imported file is 24pDV. And, the Duration will be representative of the duration of the imported file. If a 24pDV is imported into the project, its associated Interpret Footage dialog will specifically display
- Use Frame Rate from File 23.9760
- Remove 24pDV Pulldown will be active with a check mark.
- Duration will be representative of the duration of the imported file
If the check mark is removed from the Remove 24pDV Pulldown, the "Use Frame Rate from File" becomes 29.9700. The Duration remains as before the removal of the check mark next the "Remove 24p Pulldown". See Figures 1 and 2.
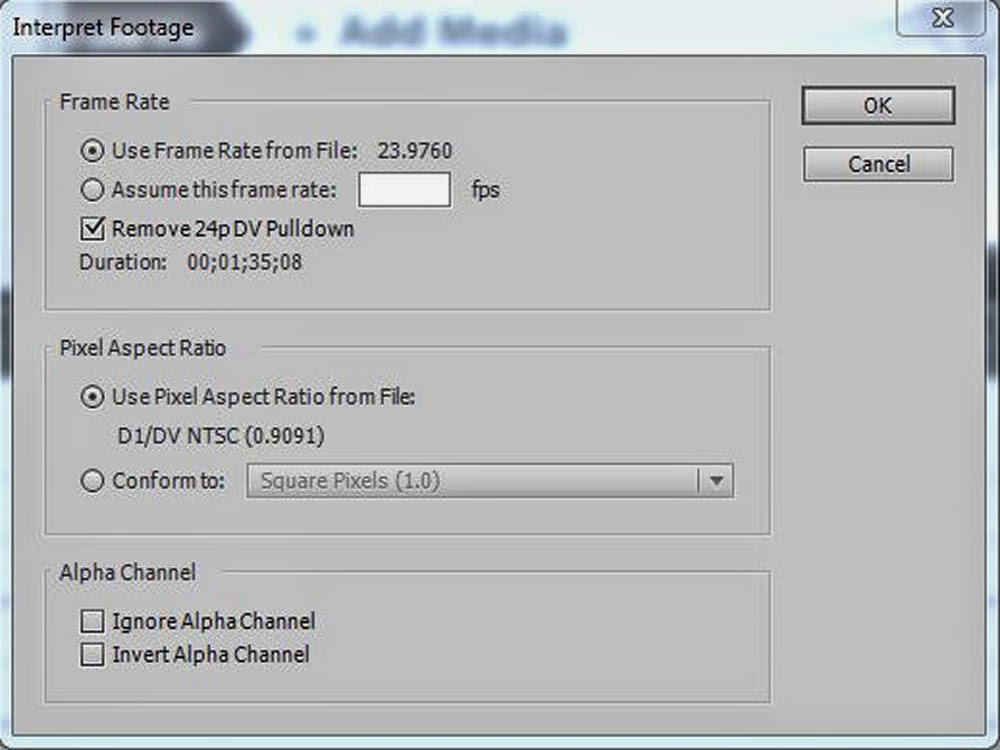 |
| Figure 1. 24pDV File Import's Interpret Footage Dialog. Default View Displaying Check Mark Next To "Remove 24pDV Pulldown" And "Use Frame Rate From File" = 23.9760. |
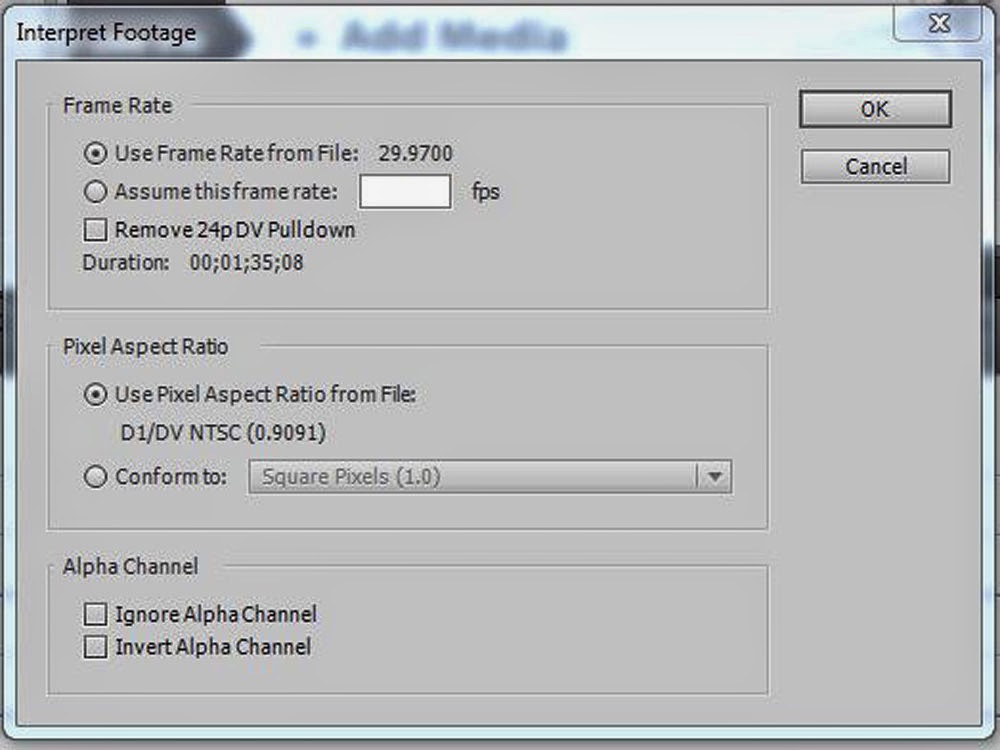 |
| Figure 2. 24pDV File Import's Interpret Footage Dialog. The Default Check Mark Removed Next To "Remove 24pDV Pulldown" And Now Displaying 29.9700, Instead Of 23.9760 For "Use Frame Rate From File". |
With or without the check mark next to "Remove 24pDV Pulldown" appears to have nothing to do with actual removal or addition of frames to Timeline content. Without the check mark seems to be directing the Playback Settings to go ahead and use the 24p Conversion Method (Interlaced Frame 2:3:3:2 Pulldown) there for the 24p to 29.976i conversion instructions to the connected external NTSC 29.976 monitoring device. With the check mark, on the other hand, is directing the Playback Settings to ignore the 24p Conversion Method instructions in its settings.
Bottom line is that all of this can be ignored if there is no external monitoring of the project involved.
HDTV MPEG2.MPG 24p Exports And Pulldown Flags In The Export Settings
The HDTV 1080p24 High Quality and the HDTV 720p24 High Quality presets under Publish+Share/Computer/MPEG were the only Publish+Share presets found to include any option to apply a Pulldown flag to a 24p export. It is presumed that this flag would instruct the NTSC playback device as to what method to use for a conversion of the 24p frame rate to 29.976 interlaced format required by HDTV for display purposes. This Pulldown setting is found under the Advanced Button/Video Tab of the two MPEG2 presets, and the choices are:
- None (described "interlaced video source")
- 2:3 (described "progressive source")
- 3:2 (described "24p source going to NTSC")
See Figure 3.
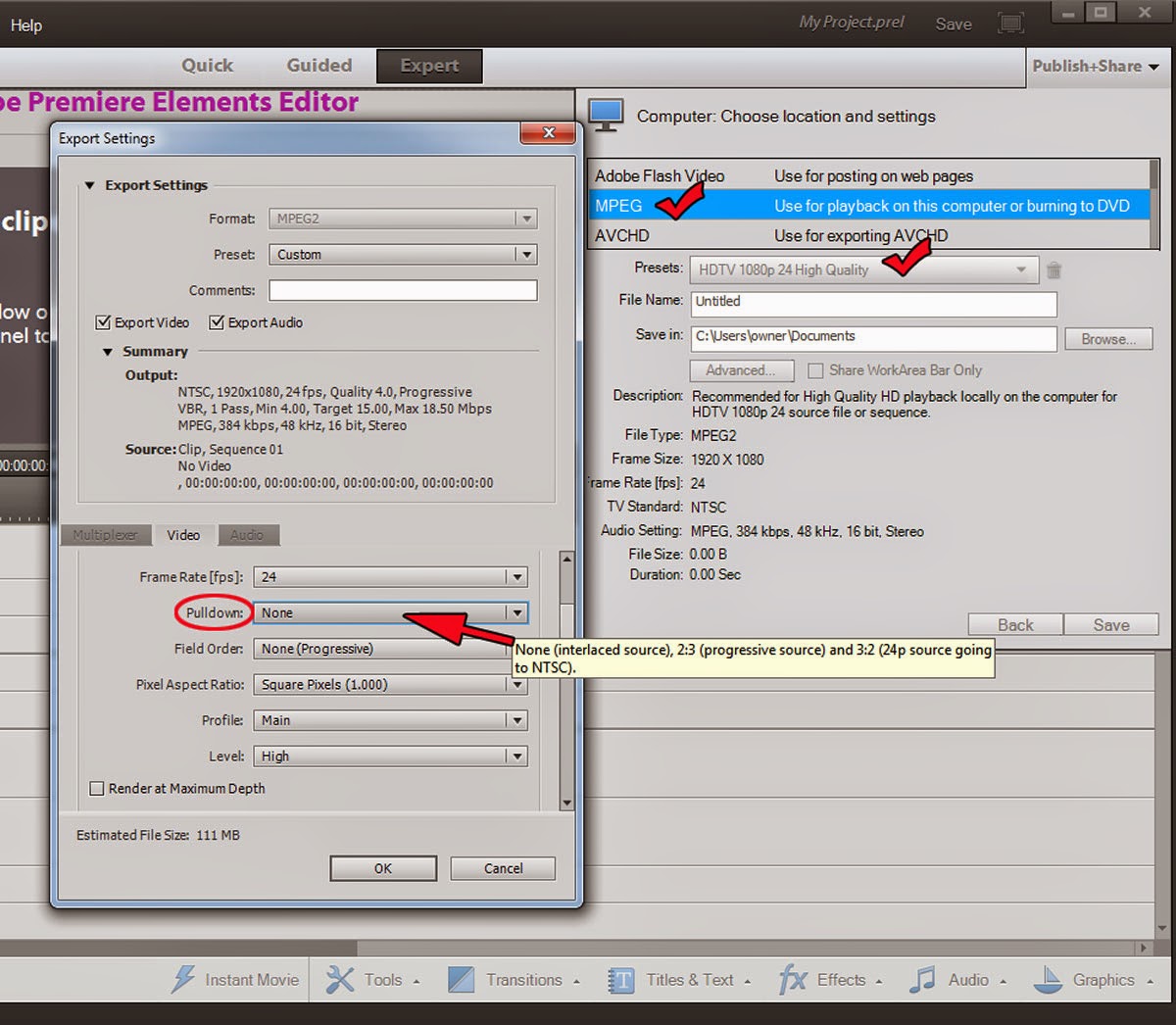 |
Figure 3. Pulldown Options For MPEG2.MPEG2 HD 24p Export
|
Note, in Figure 3, Export Settings dialog's Frame Rate is at 24 frames per second (the default for that HDTV 1080i24 High Quality preset). At this 24 frames per second set, the Pulldown field automatically shows the "None" choice. However, when the Frame Rate is changed to 23.976 frames per second, the Pulldown field automatically goes to the "3:2" choice.
One of the puzzlements here has been that whether 2:3 or 3:2 is selected for that export Pulldown option, the MediaInfo properties readout for the exported HDTV MPEG2.mpg 24p file shows Scan Order = 2:3. It is unclear if this reflects a MediaInfo inability to distinguish between the subtle difference between 2:3 and 3:2 or a Premiere Elements programming problem.
If the interpretations of all this are correct, then the significance of setting this export settings pulldown option goes to the specifications of the player to be used for playback of the export.
COMMENTARY
Still a work in progress is the thinking on the rationale for the "None" option in the Pulldown Options for HDTV MPEG2.mpg 24p export. It can be seen why "None" would be applied if frame rate conversion (24p to 29.976i) for playback was not a consideration. But it is still not clear what the relationship is between "None" and its modifier, "interlaced source".
Another work in progress type issue is trying to figure out whether the Premiere Elements Playback Settings' 24p Conversion Method Repeat Frame (ABBCD) instruction to the NTSC device is 24p to 29.976i or 29.976p. The following online article supports my thinking that this instruction is 24p to 29.976p and not 24p to 29.976i.
http://forums.creativecow.net/thread/8/1166301
As mentioned in the INTRODUCTION, Premiere Elements 12 (latest version)
was released without any signs of Playback Settings dialog which
contained the 24p Conversion Methods options. The same results were obtained in this blog post 24p study when using Premiere Elements 12 or 11, but, in 12, there Playback Settings dialog could not be seen nor accessed with or without an external NTSC device connected to the computer environment.
This writer has no Adobe insider information on what has been written in this blog post. What is written here relects an interpretation of what has been read on the topic and looked at first hand in Premiere Elements to the extent described above. This blog post will be updated as necessary with additional insights into the subject of "PE: 24p Conversion Methods, Pulldowns, and Related Interpret Footage" and/or will be updated with corrections for any mis-interpretations if any of the interpretations are shown to be flawed.
Please review and consider.
_______________________________________________________________________________
*Pulldown Naming Confusion
The classically designated 3:2 Pulldown Flag can have other names, such as
2:3
3-2-3-2
2-3-2-3
A good graphic view of what is
happening when the 3:2 Pulldown Flag (24p to 29.97i) is applied to 24p can be found in
"About 3:2 and
24pA pulldown" section in the Adobe Premiere Pro document
http://helpx.adobe.com/premiere-pro/using/creating-changing-sequences.html
as well as in
http://neuron2.net/LVG/telecining1.html
What is that all about as it relates to pulldowns in 24p Conversion Methods in Playback Settings and pulldowns in HDTV MPEG2.mpg export settings? My take on this is as follows.
Pulldowns in HDTV MPEG2.mpg Export....
These Pulldown Flags involve instructions for the conversion of film frames to fields (see details in links above). In the frames to fields scheme of 4 film frames A, B, C, and D, it is the first (A) and third (B) film frames that become 3 fields instead of 2. Therefore
A (3 fields), B (2 fields), C (3 fields), and D (2 fields). If the cycle starts with A and goes to D, then the 3:2. If the cycle starts at B and goes to D and repeats, then 2:3.
http://en.wikipedia.org/wiki/Three-two_pull_down
So, basically in the export area, the 3:2 Pulldown is being used whether it is called 3:2 or 2:3.
Interlaced Frames (2:3:3:2) 24p Conversion Method in Playback Settings
Although similar in concept to the 3:2 Pulldown Flag, this 2:3:3:2 is different with regard to the 3:2 pulldown's pattern of number of fields from frames. Therefore, the 2:3:3:2 pulldown presents with
A (2 fields), B (3 fields), C (3 fields), and D (2 fields).
http://documentation.apple.com/en/cinematools/usermanual/index.html#chapter=13%26section=3%26tasks=true
as compared to 3:2 pulldown
A (3 fields), B (2 fields), C (3 fields), and D (2 fields).
It is interesting to note that Premiere Pro, like Premiere Elements, lists Interlaced Frame 2:3:3:2 as one of its 24p Conversion Methods in Playback Settings. But each appears to be using a 3:2 pulldown where applicable for a 24p export.