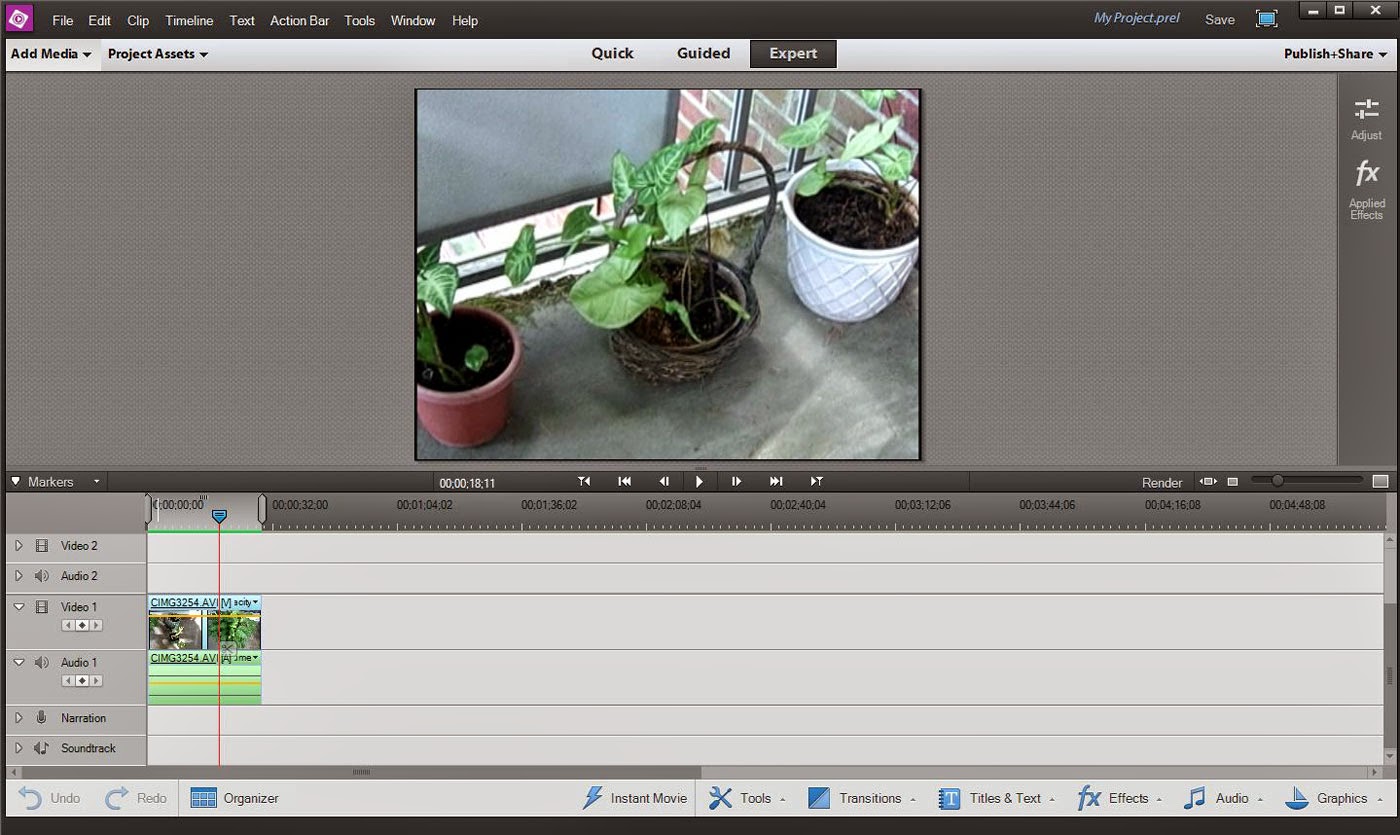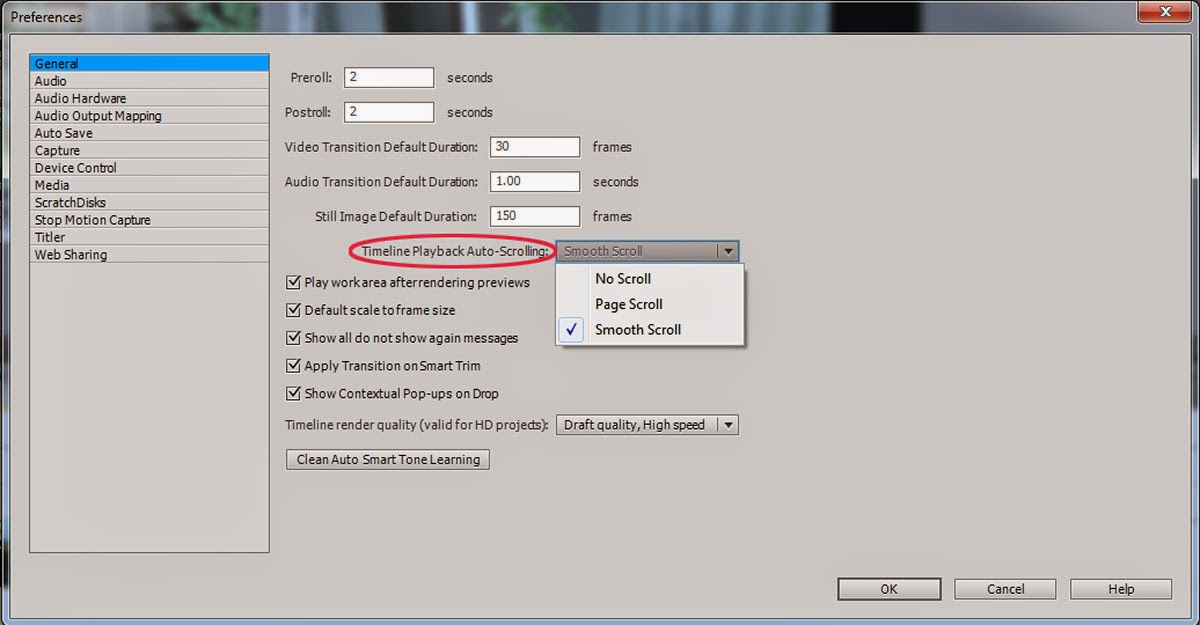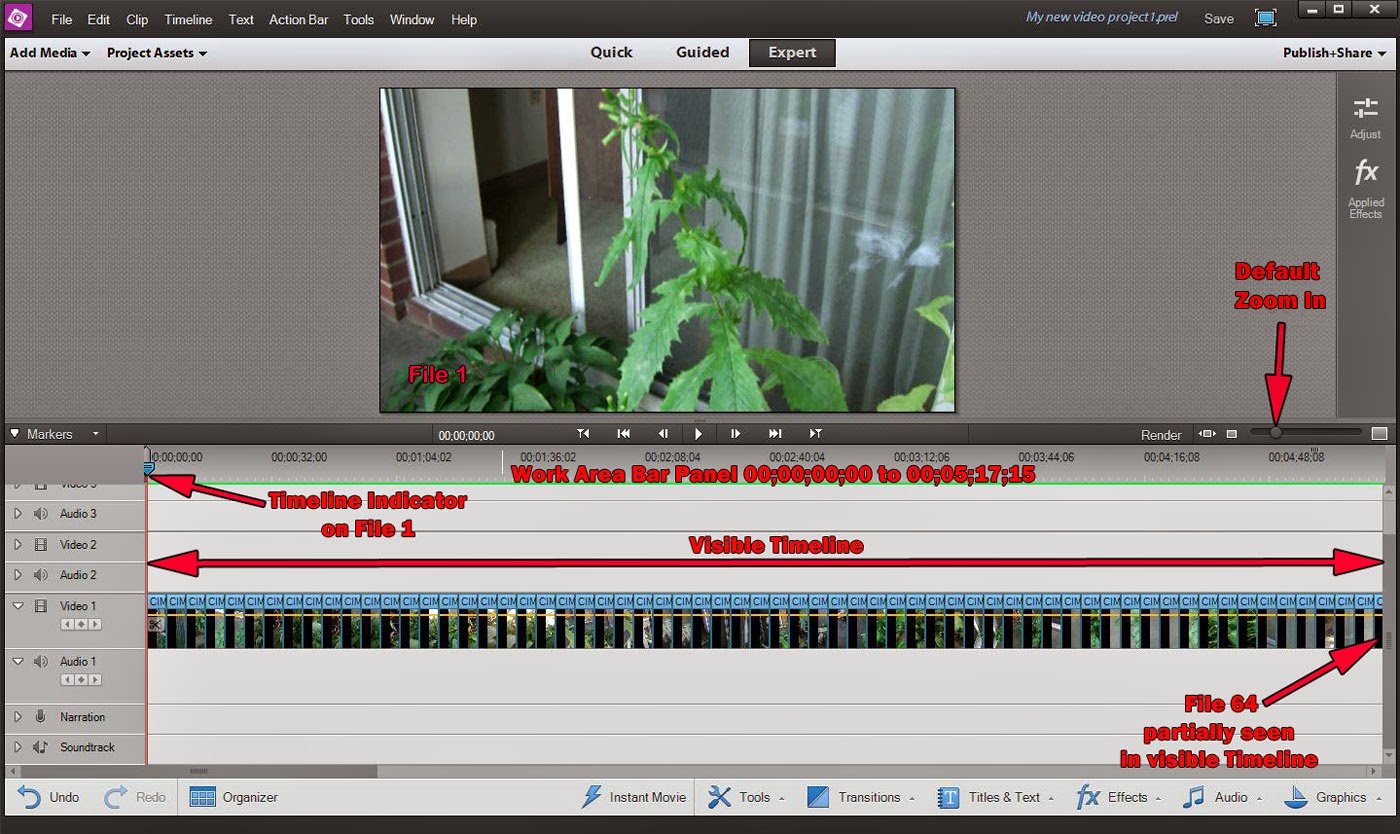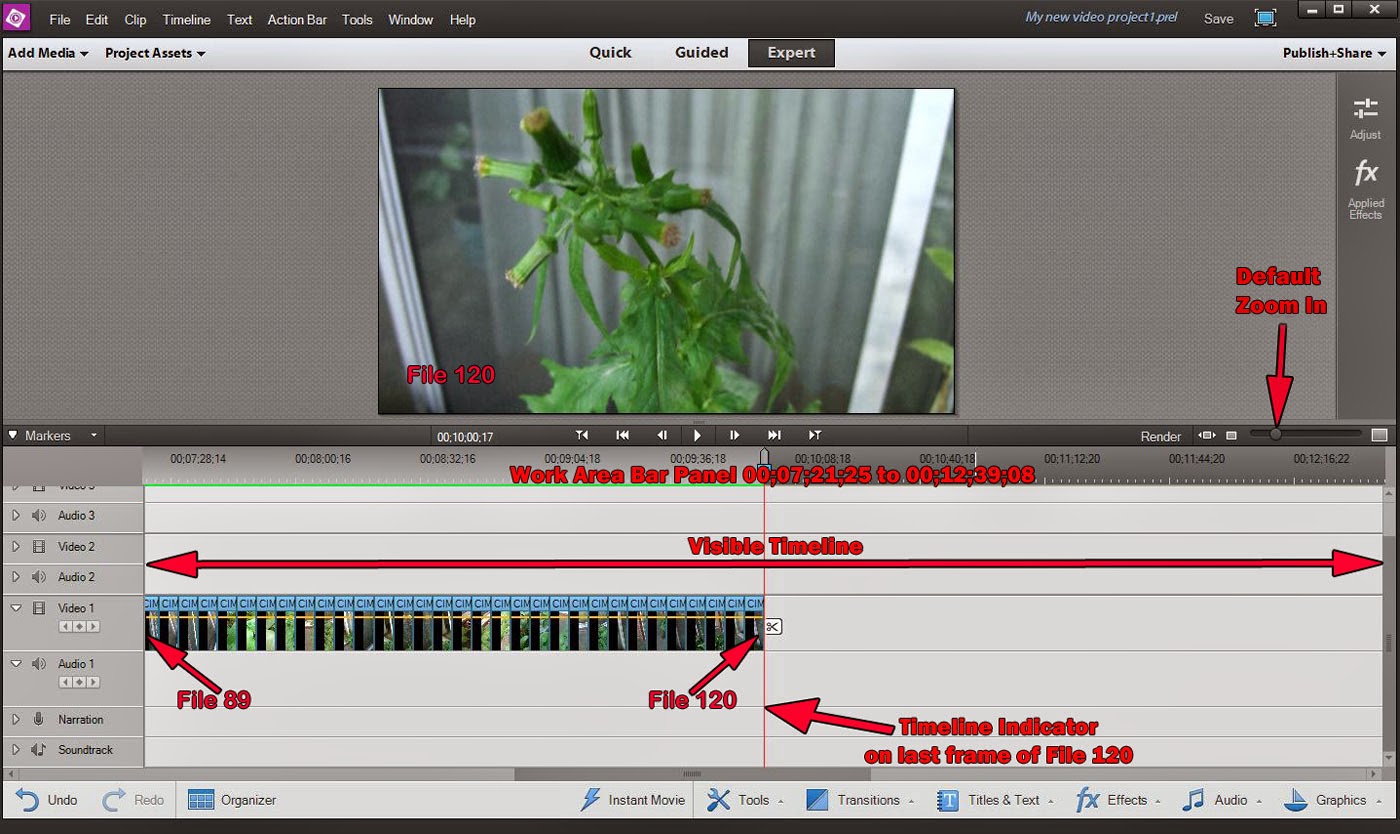INTRODUCTION
Premiere Elements 12/12.1 Timeline Playback Auto-Scrolling options are found* in preferences (Edit Menu/Preferences/General. See Figure 1).
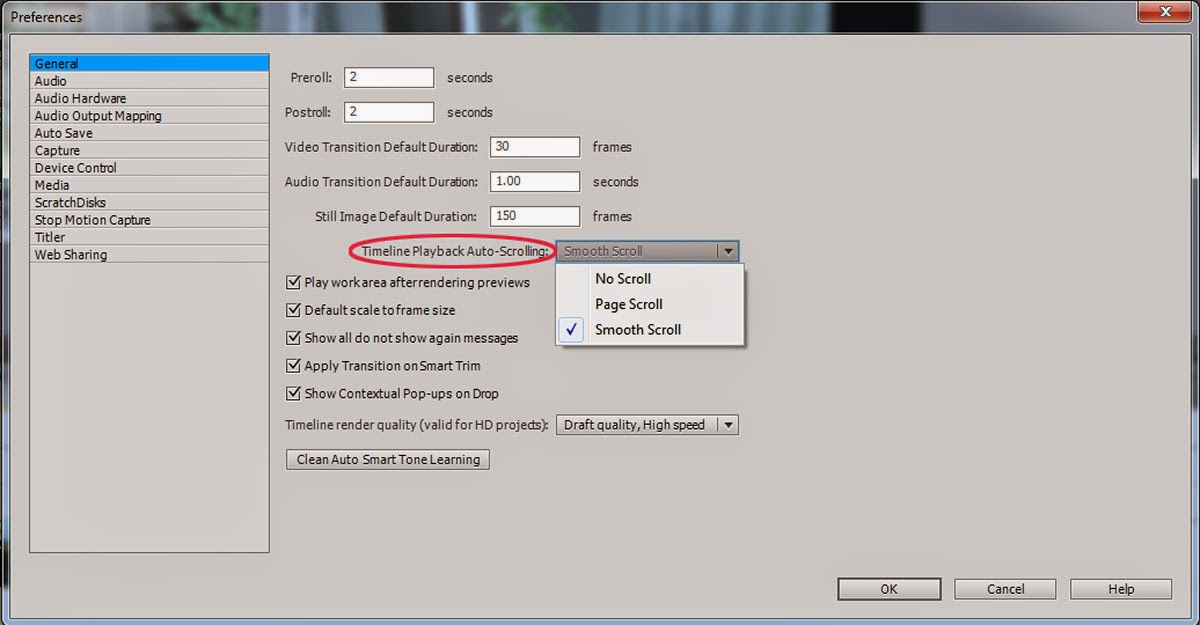 |
Figure 1. Premiere Elements 12/12.1 Timeline Playback Auto-Scrolling Options:
No Scroll, Page Scroll, And Smooth Scroll |
The Adobe document titled "
Premiere Elements/Previewing Movies"describes these options
- No Scroll. Does not scroll the Expert view Timeline
- Page Scroll. Scrolls the visible section of the Timeline one page at a time
- Smooth Scroll. Scrolls the Expert view Timeline while the Timeline Indicator (CTI) stays in the center of the visible timeline.
ISSUE
How do the Adobe descriptions of these Timeline Playback Auto-Scrolling options translate when they are actually used for the Premiere Elements project previewing? The Adobe document says
You can set an option to automatically
scroll the Expert view timeline from right to left, when a sequence
is larger than the visible timeline. This way you don’t have to
zoom out to see the entire sequence.
It was found important to define
- just what the visible timeline is
- when a sequence is larger than the visible timeline
- visible section of the Timeline one page at a time
RESULTS
Preface
For a file on the project's Expert workspace Timeline to be displayed in the Edit area monitor at playback (previewing) , the Timeline Indicator must be on that file. At Timeline playback in the monitor, two possibilities exist
- from left to right, the Timeline Indicator goes to each of the Timeline files to be previewed
- from right to left, the Timeline files are passed by the Timeline Indicator which is at a fixed position at the center of the visible timeline
The choice of Timeline Playback Auto-Scrolling Options determines which will be the case.
The visible timeline can be controlled by the zoom out/zoom in slider setting above the Timeline. It seems to have a default zoom in** setting independent of the project preset. With this default zoom in setting in effect, the Work Area Bar panel displays timecodes 00;00;00;00 to 00;05;17;15***. Also see footnote ****.
Timeline Playback Auto-Scrolling Options
No Scroll
If there are 120 photos with 5 seconds duration**** imported into a NTSC AVCHD Full HD 1080i30 project, only 63.5 files will fit into the Expert workspace visible timeline over which is the Work Area Bar panel with timecodes ranging from 00;00;00;00 to 00;05;17;15***. See Figure 1.
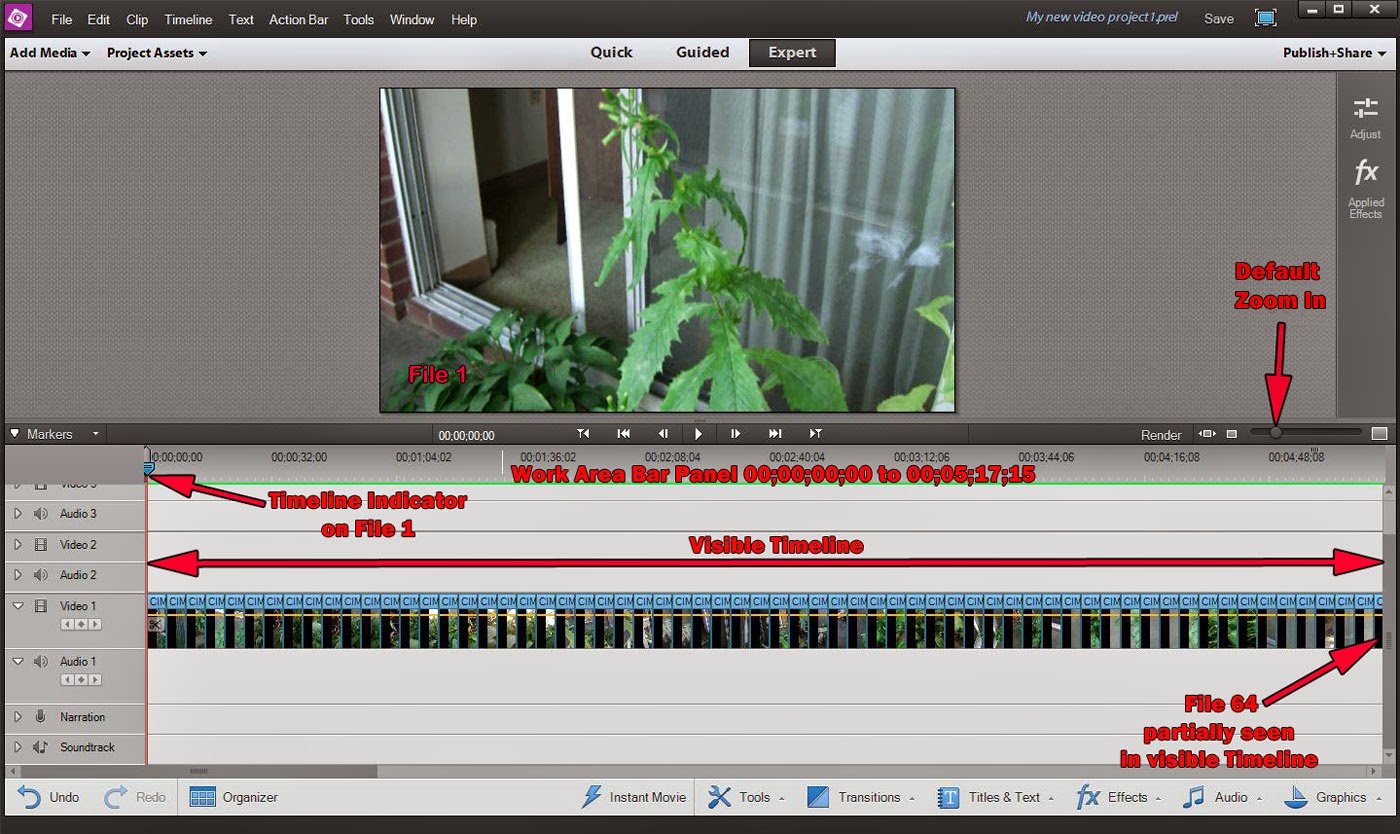 |
| Figure 1. Basic Expert Workspace Setup For Timeline Playback Auto-Scrolling Options Evaluation. |
When the monitor play button or the computer keyboard space bar is pressed, the Timeline Indicator will move from left to right, from the Timeline start 00;00;00;00 to each of the first 64 files that fill the visible timeline, each file displaying sequentially in the monitor as the Timeline Indicator is on each file.
When the Timeline Indicator reaches the end (00;05;17;15) of the visible timeline and is displaying in the Edit area monitor the 64th file at the end of the visible timeline...
- The same Work Area Bar 00;00;00;00 to 00;05;17;15 panel remains in place
- The visible timeline remains in place, shown with the Timeline's first 63.5 files filling the visible Video Track 1.
- However the Timeline Indicator continues to move unseen from left to right, and it and the remaining files are not seen as the Timeline Indicator continues to go (left to right) to file 65 and each
of the remaining files sequentially, causing each to display in sequence in the Edit
area monitor
- Important...In the transition from visible timeline to hidden Timeline Indicator and files, the sequence of the files displaying in the Edit area monitor playback of the Timeline files continues to be sequential, file 64 at the end of the visible timeline and file 65 at the beginning of the hidden section.
When the hidden Timeline Indicator gets to the end of the hidden Timeline files (File 120)...
- The Work Area Bar panel suddenly changes to one with timecodes ranging from 00;07;21;25 to 00;12;39;08***.
- The visible timeline suddenly changes, showing Video Track 1 starting with and consisting of the last 31.75 files in the 120 series instead of the first 63.5 files of the 120 series as had been the case all along from File 1 to until the hidden Timeline Indicator finished with hidden File 120.
- The Timeline Indicator is now suddenly in sight at rest at the end of the last frame of the File 120 @ 00;10;00;17 on a visible timeline.
Refer to Figure 2.
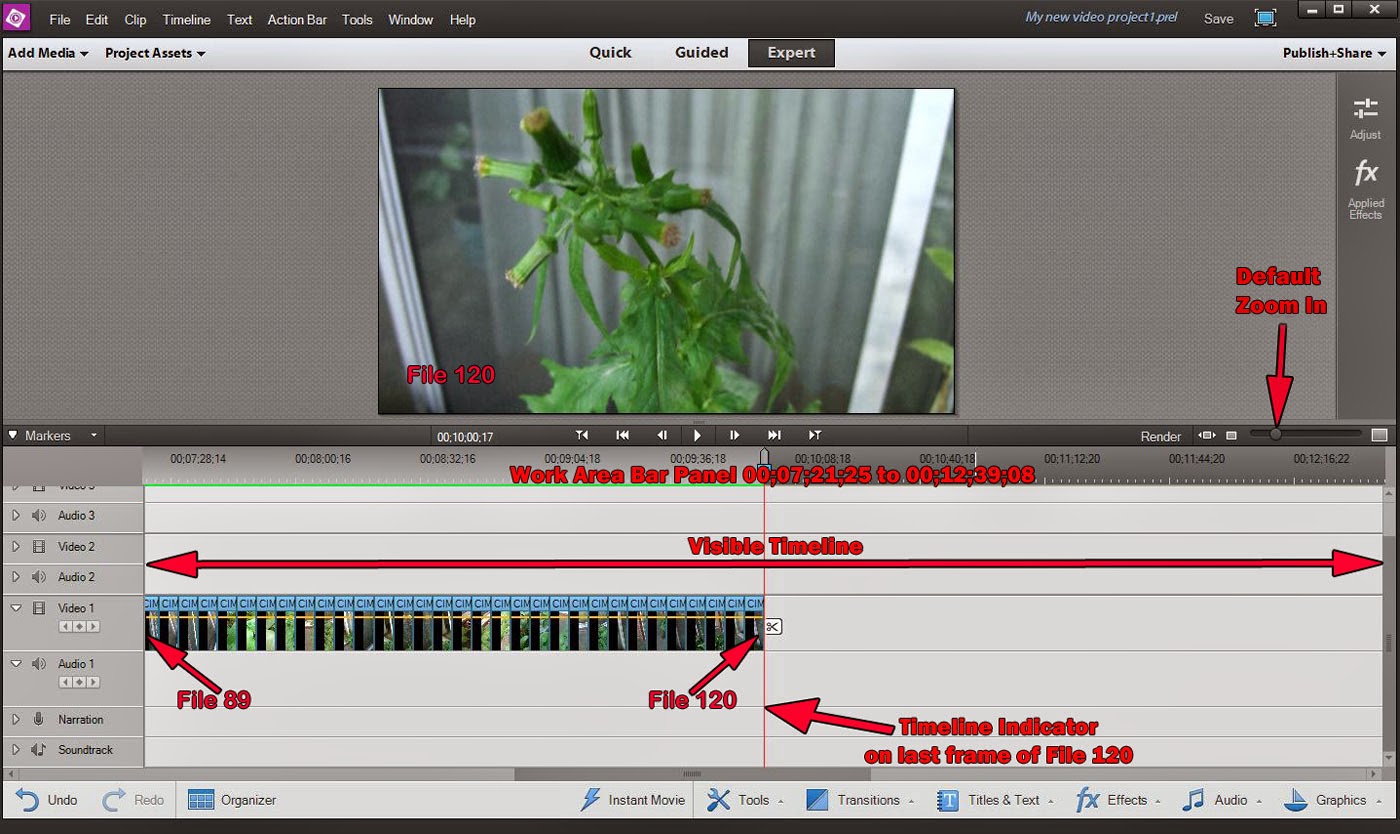 |
| Figure 2. No Scroll. When The Hidden Timeline Indicator Gets To The End Of The Hidden Timeline Files (File 120). |
The visible timeline involved here is not affected by the placement of
the WorkArea Bar gray tabs if the Timeline playback (previewing) is
initiated with the computer main keyboard space bar or the Edit area monitor Play button and not
the Enter key of the computer main keyboard.
Page Scroll
The beginning scenario described above for No Scroll (See Figure 1) is the same for the Page Scroll choice, that is,
If there are 120 photos with 5 seconds duration imported
into a NTSC AVCHD Full HD 1080i30 project, only 63.5 files will fit into
the visible timeline over which is the Work Area Bar panel with
timecodes ranging from 00;00;00;00 to 00;05;17;15***.
When
the monitor play button or the computer main keyboard space bar is pressed, the Timeline
Indicator moves from left to right, from the Timeline start
00;00;00;00 toward each of the first 63.5 files that fill the visible
timeline, each file displaying sequentially in the monitor when the
Timeline Indicator is on the file.
But, when the Timeline Indicator reaches the mid point of the File 61 (about 00;05;03;00) of that 00;00;00;00 to 00;05;17;15 visible timeline, then what happens next differs from what happens if No Scroll were the choice.
With the Page Scroll option in effect, when the Timeline Indicator reaches the mid point of the File 61 (about 00;05;03;00) of the visible timeline and File 61 is displaying in the Edit area monitor, then......
- The Work Area Bar Panel changes/advances to a new one, displaying timecodes 00;04;45;02 to 00;10;04;21***. It is assumed that this new Work Area Bar panel in this case would be referred to by Adobe as a page, page 2?
- The visible timeline changes from consisting of Video Track 1 with Files 1 to 63.5 to one consisting of Video Track 1 starting with and consisting of Files 58, 59, 60, 61, 62, 63, 64, and so on to File 120.
- The Timeline Indicator goes from being on beginning half of File 61 on the visible timeline 00;00;00;00 to 00;05;17;15 to being on second half of File 61 on the visible timeline 00;04;45;02 to 00;10;04;21 as the Edit area monitor displays sequentially the end of File 61, File 62, File 63, File 64 and so on until.....
When the Timeline Indicator
reaches the middle of the File 118 (at about 00;09;48;15) on the visible
timeline (00;04;45;02 to 00;10;04;21) and the beginning half of File 118 is displaying in the Edit area monitor,
then.......
- The Work Area Bar Panel changes/advances to a new one in spite of the fact that the visible timeline (00;04;45;02 to 00;10;04;21) is not full of files in this case. This new Work Area Bar panel timecodes range is 00;09;30;06 to 00;14;50;01***.
- The visible timeline changes from consisting of Video Track 1 with Files 58 to 120 to one consisting of Video Track 1 starting with and consisting of Files 115, 116, 117. 118, 119, 120.
- The Timeline Indicator goes from being on beginning half of File 118 on the visible timeline 00;04;45;02 to 00;10;04;21 to being on the second half of File 118 on the visible timeline 00;09;30;06 to 00;14;50;01 as the Edit area monitor displays sequentially the end of File 118, and then File 119 and File 120.
The Page Scroll behavior was the same if done with Display Format 30 fps Drop-Frame Timecode or 30 fps Non-Drop-frame Timecode.
Smooth Scroll
Smooth Scroll scenario begins like that of No Scroll and Page Scroll initially...See Figure 1.
If there are 120 photos with 5 seconds duration imported into a NTSC
AVCHD Full HD 1080i30 project, only 63.5 files will fit into the visible
timeline over which is the Work Area Bar panel with timecodes ranging
from 00;00;00;00 to 00;05;17;15***.
But, when the Timeline Indicator, moving left to right, reaches the center of the visible timeline, the Timeline Indicator stops and becomes fixed at the center of the visible timeline, and the Work Area Bar Panel (with timecodes with progressively greater times) and the Timeline Video Track 1 with its files move right to left.
Consequently, from about the Timeline File 32 until the last file 120, the Timeline files are going to the Timeline Indicator rather than the Timeline Indicator going to the files.
The display of the files in the monitor is always in sequence from File 1 to 120.
The curious part of this option is that Smooth Scroll does not appear to require that the visible timeline be filled with files in order to work as it does. The Scroll Smooth behavior is also seen when "Fit to Visible Timeline" is applied to the Timeline content of 120 files so that there are 120 files plus free space in the visible timeline instead of just the first 63.5 files of 120 filling the visible timeline. The prerequisite for this seems to be that the files extend to just beyond the center of the visible timeline. Because of this observation, the visible timeline is being defined in this blog post as shown in Figures 1 and 2.*****
COMMENTARY
In a given project, changes in the zoom out and zoom in default and manual movements in the scroll process cause differences in the details, but not in the principles, cited above for the actions of the No Scroll, Page Scroll, and Smooth Scroll Timeline Playback Auto-Scrolling options.
Trying to quantify the zoom out and zoom in slider is a work in progress.
In is interesting to note that Page Scroll appears to be the default Timeline Playback Auto-Scrolling option for Premiere Elements 12/12.1, 11, 10, and 9.0/9.0.1, but Smooth Scroll appears to be the default Timeline Playback Auto-Scrolling option for Premiere Elements 8, 7, and 4.
_______________________________________________________________________________
*No Scroll, Page Scroll, and Smooth Scroll are also found as the Timeline Playback Auto-Scrolling options in Edit Menu/Preferences/General of Premiere Elements 4, 7, 8.0/8.0.1, 9.0/9.0.1, 10, and 11. At this time, these options were looked at in depth only with Premiere Elements 12/12.1 but are expected to behave fundamentally the same in version 4 through 12/12.1.
** In Premiere Elements 12/12.1, the zoom out and zoom in slider has 11 different positions going from left to right or right ot left. The position can be set by clicking on the zoom out or zoom in icon at the left or right respectively of the slider. The version 12/12.1 default zoom in appears to be 2 clicks to the right of the maximum zoom out icon.
In version 11, the slider has 11 positions, but the default zoom in appears to be 1 click to the right of the maximum zoom out icon.
In versions 4, 7, 8.0/8.0.1, 9.0/9.0.1, and 10, the slider has 10 positions with a default zoom in as 1 click to the right of the maximum zoom out icon.
***Work Area Bar panel timecode range for the visible timeline was visually estimated based on existing Adobe Work Area Bar Panel timecodes that Adobe had printed on the Work Area Bar panel.
****If the 120 photos were imported with a Still Image Default Duration of 10 seconds instead of 5, the project zoom in default setting and its associated Work Area Bar panel range would remain the same for 10 seconds photos as for 5 seconds ones, but the number of photos that would fill the visible timeline would be 31.75 (with 10 seconds photo duration) instead of 63.5 (with 5 seconds photo duration).
*****Example: If this Smooth Scroll evaluation was done with 46 jpg photos, the Timeline Indicator would stop at the center 00;02;38;23 of the Timeline range 0 to 00;05;17;15 which is representing the "visible timeline" and on File 32, not 23 which would be 1/2 of the visible files on that Timeline.
ATR