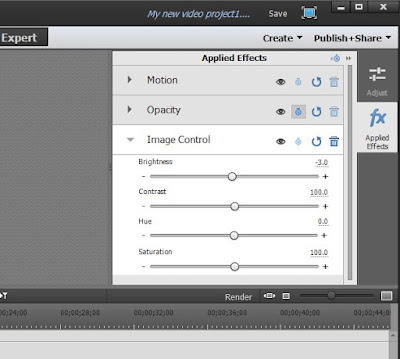There are instances when JPEG files and some other still formats fail to import into Premiere Elements and the throw off a "The importer reported a generic error" message. Examples of this include
- JPEG images to which the CMYK color profile has been applied
- 16-bit TIFF images
ISSUE
The issue was how to be able to import these DLink JPEGs into the Premiere Elements 13/13.1 project.
SOLUTION
The DLink JPEGs could be imported into Premiere Elements 13/13.1 project by making one of the following color profile adjustments in Photoshop Elements 13/13.1 before importing them into Premiere Elements 13/13.1.
Photoshop Elements 13/13.1
Image Menu/Mode: RGB for all
Edit Menu/Color Settings for all = Always Optimize Colors For Computer Screens
DLink JPEG modified in Photoshop Elements 13/13.1
Image Menu/Convert Color Profile/Remove Color Profile
Save As JPEG (in Save As dialog, found no check mark next to Color: ICC Profile: sRGB IEC61966-2.1)
And imported into Premiere Elements 13/13.1
DLink JPEG modified in Photoshop Elements 13/13.1
Image Menu/Convert Color Profile/Convert to Adobe RGB Profile
Save As JPEG (in Save As dialog, found check mark next to Color: ICC Profile: Adobe RGB (1998)
And imported into Premiere Elements 13/13.1
or simply
DLink JPEG as is in Photoshop Elements 13/13.1
Save As JPEG (in Save As dialog, found check mark next to Color: ICC Profile: sRGB IEC61966-2.1
And imported into Premiere Elements....that also worked.
Please refer to the following Adobe Premiere Elements Forum thread for more details on the follow through by this user.
https://forums.adobe.com/message/7794231#7794231
Figure 1 displays a 10, 11, 12/12.1, and 13/13.1 comparison of Premiere Elements, Photoshop Elements, Elements Organizer support for the type of files mentioned above.
 |
| Figure 1. |
COMMENTARY
Photoshop Elements 13/13.1 Editor Image Menu/Convert Color Profile has 3 choices: Remove Color Profile, Convert to sRGB Profile, and Convert to Adobe RGB Profile. When the Edit Menu/Color Settings is set to Always Optimize Colors For Computer and one of these DLink JPEGs imported into the Photoshop Elements 13/13.1 Editor Expert workspace, Convert Color Profile offers only the Remove Color Profile and Convert to Adobe RGB Profile choices.
The choices made and described in the SOLUTION section produced DLink JPEGs that could be imported into the Premiere Elements 13/13.1 project. It was interesting to note that the original DLink JPEGs could be imported into Photoshop Elements 13/13.1 and Elements Organizer 13/13.1, but not Premiere Elements 13/13.1 Editor. An understanding of Chroma Subsampling and Color Profiles is still a work in progress.
ATR