This morning I learned that Adobe has released Premiere Elements 2019. Today I will download from Adobe the tryout and take a first look at this latest version of the software. My report* will be an in depth work in progress. The following was the first news that I saw online regarding the nature of this release. So in the meanwhile, please take a look at the 2019 features and other introductory details put online by Adobe.
https://www.adobe.com/products/premiere-elements/features.html
Coming soon here, details in my Premiere Elements 2019 First Look and Premiere Elements 2019 Daily Discoveries blog posts.
ATR
Let Us Begin....
PART 1
DOWNLOAD/INSTALLATION
Adobe's published System Requirements for Premiere Elements 2019 can be found HERE (publish date October 4, 2018). For the comparison of Adobe System Requirements for versions 13, 14, 15, 2018, and 2019, see HERE (publish date October 4, 2018). Although Adobe states support for 2019 on Windows 7 SP 1, Windows 8.1, and Windows 10 (all 64 bit), it does state a recommendation for Windows 10 64 bit.
The Language Versions listed in the 2019 System Requirements Adobe document are
For Windows
Czech, Dutch, English, French, German, Italian, Japanese, Polish, Russian, Spanish, Swedish.
For Mac
English, French, German, Japanese.
At the Installation Options stage of the Premiere Elements 2019 tryout from Adobe, the settings are for Language and Location. It was noted that the Installation Options had a Language choice for Simplified Chinese, no Korean nor Traditional Chinese. In contrast, the Photoshop Elements 2019 tryout from Adobe includes Korean, Simplified Chinese, and Traditional Chinese at the Installation Options stage of its Installation. For my study, I selected Language = English (North American) and Location = Default.
I am using Windows 7 Professional SP1 64 bit for this First Look. After the try out installation, the Windows 7 Control Panel/Programs and Features/ shows Adobe Premiere Elements 2019 with file size 2.04 GB. It is interesting to note that, in some places in the computer, version 2019 is referred to as 17, similar to the prior version 2018, which, in some places of the computer, is referred to as 16.
Side Note: The tryouts for Premiere Elements 2019 and Photoshop Elements 2019 were both downloaded from Adobe this morning and installed on the same Windows 7 Professional SP1 64 bit computer. Right now the focus is the Premiere Elements 2019 tryout.
PART 2
Home Screen (Replacement For Welcome Screen)
Premiere Elements 2019 program opens to the Home Screen which is replacing the Welcome Screen of prior versions. The new format and design of this Home Screen can be seen in Figure 1 and differs from the Welcome Screen used in recent versions of Premiere Elements. For a quick contrast, refer to Premiere Elements 2018 Welcome Screen in Figure 2.
 |
| Figure 1. Premiere Elements 2019 New Home Screen. |
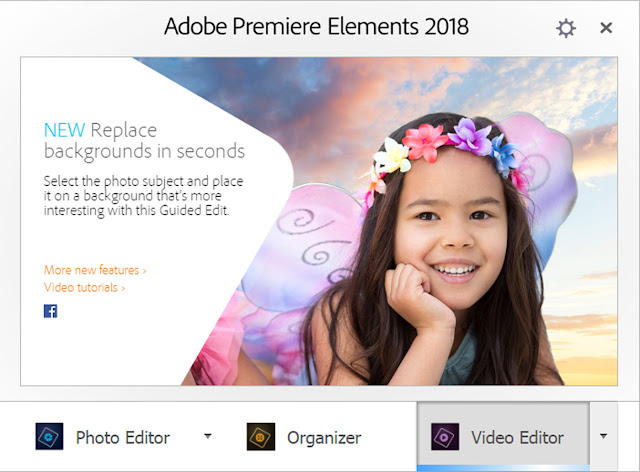 |
| Figure 2. Premiere Elements 2018 Welcome Screen. |
The Premiere Elements 2019 Home Screen is topped by a fill in space for the answer to the question "What would you like to do today?". The top right has 3 access points: one to facebook.com/Premiere Elements, one to twitter.com/Adobe Elements, and one to adobe.com/contact support. Running across the top of the Home Screen (and navigated by next/previous buttons) are 35 topic choices whose destinations are to be explored in the Premiere Elements 2019 Daily Discoveries blog post. Direct access to the Video Editor, Photo Editor, and Organizer is via their buttons at the bottom right of the Home Screen. The Video Editor choice in the Home Screen took this user directly to the Premiere Elements 2019 Editor (with default project preset NTSC AVCHD-Full HD 1080i30). On the first opening of 2019, New Project and Open Project choice for the Video Editor button appeared to be gone. However, once a project is saved, its name appears in a Recent Files list which displays below the Organizer/Photo Editor/Video Editor buttons. So, the saved projects can be reopened at the Home Screen Recent Files list or in the opened Premiere Elements Editor File Menu/Open Project. Deleting a saved project was found to remove it automatically from Home Screen Recent Files.
In the opened project, Help Menu/Home Screen can be used to get back to the Home Screen. There is also a Home Screen access button at the bottom of the Quick and Expert workspaces. Bypass of the Home Screen can be accomplished by creating and using a Desktop shortcut to the PremiereElementsEditor.exe file (See Local C/Program Files/Adobe/Adobe Premiere Elements 2019).
PART 3
THE PREMIERE ELEMENTS 2019 EDITOR
WORKSPACES
Quick, Guided, and Expert remain as workspace tabs in the Premiere Elements 2019 Editor. The eLive workspace is gone for all users, last included in Premiere Elements 2018. See HERE. To follow are details for major changes in opening 2019 program and what is under its workspace tabs. Depending upon the user's level of confidence, a good jumping into point for this area might be the Adobe document "Workspace basics" dated October 4, 2018 and found HERE and/or the Adobe document "What's new in Adobe Premiere Elements" found HERE and dated October 4, 2018.
Guided Workspace.
Two new Guided Edits (Glass Pane under Guided/Fun Edits category and Luma Fade Transition Effect under Guided/Video Adjustments category) have been added to the 18 Guided Edits carried over from Premiere Elements 2018 to Premiere Elements 2019. Refer to the October 4, 2018 Adobe document "Quick Mode"/Guided Edits section for the titles of Guided Edits under the Guided Edits categories of Basics, Video Adjustments, Audio Adjustment, and Fun Edits. See HERE.
According to the October 4, 2018 Adobe document "Quick Mode"/Guided Edits section (See HERE):
"You can access the Guided Edits from both Quick and Expert modes.To date, I have not gotten those directions to work for me in Premiere Elements 2019 tryout - all the Guided Edits are opening to lessons in the Expert workspace. The old troubleshooting standby of deleting the Adobe Premiere Elements Pref file and some other ideas have not fixed the situation. Still working on this issue.
To start exploring and using the available Guided Edits, click the Quick tab or the Expert tab, and then click the Guided tab."
Expert Workspace
A. Design
The 2019 Video Editor/Expert workspace choice results in display as seen in Figure 3. The red borders in the Figure represent areas which differ in design between new 2019 and the previous version 2018.
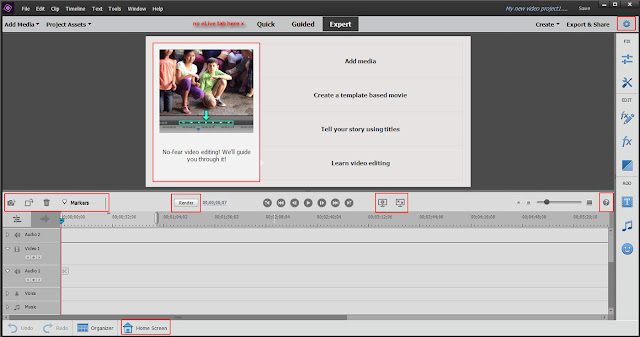 |
| Figure 3. The Modified Premiere Elements 2019 Video Editor/Expert Workspace Design. The Red Borders In This Figure Represent Areas Which Differ In Design Between New 2019 And 2018. |
top, eLive tab is removed, leaving just Quick, Guided, and Expert tabs.
top/far right, new Open Project Settings tab which opens to Project Settings dialogs.
Note: Project Settings can also be accessed from the Video Editor Edit Menu/Project Settings.
middle, new graphic and text in the default monitor view are found next to the tabs for Add Media, Create a template based movie, Tell your story using titles, and Learn video editing.
in the horizontal bar just below the monitor
...far left, the tabs are for Freeze Frame, Rotate right, Delete, and Markers; whereas, in 2018, there are just two tabs, one for Markers and one ? which opens to an Adobe document "How to arrange clips in the Expert view timeline" found HERE. The ? tab has not been removed from this bar; it has just been moved to the right end of the bar.
...moving left to right on this bar, the Render is found moved to the left of the Timeline timecode.
...moving further left to right on this bar, there are two new icons, one for Settings (Playback quality and Magnification) and one for Play Full Screen. Previously, the Play Full Screen tab appeared to the right of the 2018 Save tab (top right).
in the far left in the bottom horizontal row, the tabs are for Undo, Redo, Organizer, and Home Screen; whereas, in 2018, there are just three tabs, Undo, Redo, and Organizer.
Note: In 2019, Home Screen can also be accessed from the Video Editor's Help Menu/Home Screen.
B. Tabs
(to be explored deeper in later blog posts)
List of primary Editor options under the 2019 Video Editor Expert workspace tabs - New (2019) versus Old (2018)
File - Same
Edit - Same, except no "Auto Analyzer" under Edit Menu/Preferences/Preferences in 2019
Clip - Same
Timeline - Same
Text - Same
Tools - Same
Window - Same
Help - Same, except "Home Screen" replaces "Welcome Screen" in the list.
Add Media - Same
Project Assets - Same
Quick, Guided, Expert - Same, except no eLive.
Create - Same
Export & Share - Same, except no Facebook upload under Export & Share/Online (now in 2019 only YouTube and Vimeo).
Far right vertical bar
...Fix/Adjustments, Same
...Fix/Tools, Same
...Edit/Applied Effects, Same
...Edit/Effects, Same Video and Same Audio
...Edit/Transitions, Same Video and Same Audio
...Add/Titles, Same Motion Titles and Same Classic Titles
...Add/Music, Same Music Score and Same Sound Effects
...Add/Graphics, Same with exceptions of removal of HD Animated Objects and addition of new Video Overlay category with 5 mattes which are each described as MPEG Movie type with 1920 x 1080 image size. An Adobe suggested use for these mattes in found in the Guided/Fun Edits/Glass Pane lesson. See HERE. One of the graphics in the removed HD Animated Objects category is the unique graphic named Lightbulb-HD (Type Shockwave flash object and Image Size 900 x 900). But, a version of it named Lightbulb (Type QuickTime movie and Image Size 720 x 576) can be found in the Animated Objects category in the 2019 Graphics. To point to the Lightbulb graphic, I created in 2019 the following mini video using the 2019 Lightbulb graphic and two others.
Quick Workspace
A. Design
The 2019 Video Editor/Quick workspace choice results in display as seen in Figure 4. The red borders in the Figure represent areas which differ in design between new 2019 and the previous version 2018.
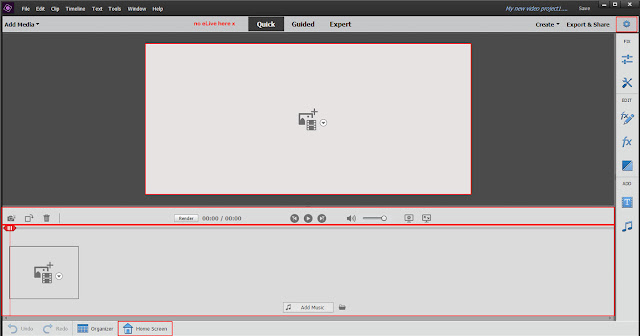 |
| Figure 4. The Modified Premiere Elements 2019 Video Editor/Quick Workspace Design. The Red Borders In This Figure Represent Areas Which Differ In Design Between New 2019 and 2018. |
top, eLive tab is removed from 2019, leaving just Quick and long with Guided, and Expert tabs.
top/left of Export & Share tab, there is a new Open Project Settings tab which opens to Project Settings dialogs.
Note: Project Settings can also be accessed from the Video Editor Quick workspace Edit Menu/Project Settings.
There is no "View and install available updates" tab to the left of Create tab.
in the middle of 2019 opening Quick workspace, gone is the default monitor view of a graphic accompanied by the text: Add Media, Create a template based movie, Tell your history using titles, and Learn video editing. Instead, 2019 opening Quick workspace is displaying a small design with + choice going to Add Media, and triangle choice going to Add Title or Add Media which has same design as used in blank sceneline space.
2018 Quick Sceneline has 4 named bars to be used for text, video and photo clips, narration, and audio clips. In contrast, 2019 Quick Sceneline at the start displays only the bar with spaces for video and photo clips (this bar is unnamed). In 2019, an unnamed text bar does appear after text has been added using T+ in the space immediately above the video or photo import in that space. Note, using the Add Titles accessed using triangle within a blank scene space, adds a title to a new scene space. See Quick workspace's right vertical bar/Titles. More details on adding text and titles in blog posts to come. 2019 Quick workspace Narration bar and opportunities were not found.
in 2019, the Expert workspace Timeline Indicator has a blue stem with a blue head; whereas, it uses a
Quick workspace Timeline Indicator that has a red stem and red head with 3 white vertical stripes. In 2018, both Expert and Quick workspaces uses the Timeline Indicator with the blue stem and blue head.
in the horizontal bar just below the monitor
...far left, the 2019 Quick workspace tabs are for Freeze Frame, Rotate right, and Delete; whereas, in 2018 Quick workspace, there are just two tabs there, one for Markers and one ? which opens to an Adobe document "How to arrange clips in the Expert view timeline" found HERE. That ? tab and the Markers tab could not been found in 2019 Quick workspace.
...moving left to right on this bar, the Render is found moved to the left of 2 Timeline timers which replace the 2018 Quick workspace Timecode. These timers appear to be related to time where Timeline Indicator is located (variable) and time for end of Timeline content (constant)
...moving further left to right on this bar, 2019 Quick workspace has the tabs only for Go to Previous Edit Point (Page Up), Play/Pause Toggle (Space), and Go to Next Edit Point (Page Down); whereas 2018 Quick workspace has the tabs for Go to Previous Edit Point (Page Up), Rewind, Step Back (Left), Play/Pause Toggle (Space), Step Forward (Right), Fast Forward, Go to Next Edit Point (Page Down), and Freeze Frame.
...moving further left, is a new audio volume adjust slider, not seen in 2018 Quick workspace.
...moving further left to right on this bar, there are two icons, one new for Settings (Playback quality and Magnification) and one for Play Full Screen. Previously in 2018 Quick workspace, the Play Full Screen tab appeared to the right of the Save tab (top right).
...moving further left, there is nothing in 2019, no zoom in and out slider and its associated tabs as seen in 2018 Quick workspace.
...in the far left bottom horizontal row, the 2019 tabs are for Undo, Redo, Organizer, and Home Screen; whereas, in 2018, there are just three tabs, Undo, Redo, and Organizer.
Note: In 2019, Home Screen can also be accessed from the Video Editor Quick workspace's Help Menu/Home Screen.
B. Tabs
(to be explored deeper in later blog posts)
List of primary Editor options under the 2019 Video Editor/Quick workspace tabs - New (2019) versus Old (2018)
...File - Same, except File Menu's Add Media option is from only Elements Organizer and Files and folders; whereas, this spot in 2018 Quick workspace, the Add Media option offers all 6 media sources as offered in the 2019
...Edit - Same, except no "Auto Analyzer" under Edit Menu/Preferences list in 2019
...Clip - Same
...Timeline - Same, except no Split Clip, Zoom In, or Zoom Out as in this same spot in 2018 Quick workspace.
...Text - Same
...Tools - Same, except no Movie Menu, Narration, Smart Mix, and Motion Tracking as in same spot in 2018 Quick workspace.
...Window - Same
...Help - Same, except "Home Screen" replaces "Welcome Screen" in the list.
Add Media - Different, in 2019, only Elements Organizer and Files and folders; whereas, in 2018, Add Media here includes Elements Organizer, Files and folder, Photos from cameras or devices, Videos from cameras & devices, Webcam or WDM, and DVD camera or computer drive.
Project Assets - Same in that there is no Project Assets palette in Quick workspace 2019 or 2018.
Quick, Guided, Expert - Same, except no eLive.
Create - Same
Export & Share - Same, except no Facebook upload under Export & Share/Online (now in 2019 only YouTube and Vimeo).
Far right vertical bar
...Fix/Adjustments, Same with major exception related to audio volume. There are no longer panels generated for Volume and Balance when selection is a video clip with audio. However, reminder that there is now a new audio slider located just under the 2019 Quick workspace monitor.
...Fix/Tools, Same with exceptions related to no Motion Tracking, Movie Menu, Smart Mix, and Narration included as found in 2018 Quick workspace right vertical tool bar Fix/Tools.
...Edit/Applied Effects, Same
...Edit/Effects, Same limited Video effects and no Audio effects as in same spot in 2018 Quick workspace.
...Edit/Transitions, Same limited Video transitions and no Audio transitions as in same spot in 2018 Quick workspace.
...Add/Titles, Same Motion Titles and Same Classic Titles
...Add/Music, Same Music Score and Same Sound Effects
...Add/Graphics, Different. There are no Graphics available (limited or otherwise) in the 2019 Quick workspace; there is in this same spot in 2018 Quick workspace.
Temporary Commentary
First Look PARTS 1, 2, and 3 are essentially complete except for some triple check proof reading. My first impression so far is a lot of moving around and a few disappearances of previous workspace components. The details above may help some decide on which version of Premiere Elements to buy or stay with. The above 2019 and 2018 details comparisons may not serve those who have never worked with Premiere Elements and are therefore not as influenced by what used to be. Yet, it is hoped that the above will be of service to most.
PART 4
SUPPORTED FILE FORMATS
EXPORT & SHARE
A. Supported File Formats
A search for the supported import/export file formats for Premiere Elements 2019 led to the Adobe document which is titled "Supported file formats", dated October 4, 2018, has an "Applies to" notation pointed to Premiere Elements without any particular version named. This "Supported file formats" document is found HERE , and has the information categorized into
Video file Formats - import
Video file Formats - export
Still images and image sequence file formats - import
Still images and image sequence file formats - export
Audio file formats - import
Audio file formats - export
First look attention here targeted
First time support for import of video recorded with variable frame rate (VFR). According to Adobe's Add Media document found HERE
Premiere Elements 2019 automatically synchronizes the audio with videos that have VFR footage.Project recognition of a video import as a VFR video is confirmed by presence of a "Variable Frame Rate Detected" note included in the file's Properties viewed from opened project's Expert workspace/ Project Assets/Imported File's Thumbnail/Properties.
For users of the Mac OS 10.13 and later, new support for import of HEVC/H.265 video and HEIF images.
Clarification of this subject to follow in a subsequent blog post.
B. Export & Share
Premiere Elements 2019, like the previous 2018 version, offers the same major categories: Quick Export, Devices, Disc, Online, Audio, Image. Some removals, rather than additions, were found while exploring what is under these categories. Of note, Facebook is removed from Export & Share/Online (now just YouTube and Vimeo), and the MOV - H.264 format has been removed from category/resolution/format choices. See below for 2019 - 2018 difference details.
Quick Export
Same
Essentially properties of export trace back to project preset setting.
Devices
Computer, TV, Mobile, Custom
Same With Minor Exceptions
Computer
Resolution 4K UltraHD 3840 x 2160
Format MP4 - XAVC-S
Quality - low, mid, or high
Share WorkArea Bar Only choice available
Resolution HD 1080 1920 x 1080
Format MP4 - H.264 only, MOV - H.264 alternative removed
Quality - low, mid, or high
Share WorkArea Bar Only choice available
Resolution HD 1080 1440 x 1080
Format MP4 - H.264
Quality - low, mid, or high
Share WorkArea Bar Only choice available
Resolution HD 720 1280 x 720
Format MP4 - H.264 or MPEG - PS only, MOV - H.264 alternative removed
Quality - low, mid, or high
Share WorkArea Bar Only choice available
Resolution SD 576 720 x 576
Format AVI - DV, MOV - DV, MP4 - H.264, MPEG - PS, or WMV - VC1
Quality - low, mid, or high
Share WorkArea Bar Only choice available
Resolution SD 480 720 x 480
Format AVI - DV. MOV - DV, MP4 - H.264, MPEG - PS. or WMV - VC1
Quality - low, mid, or high
Share WorkArea Bar Only choice available
TV
Resolution 4K UltraHD 3840 x 2160
Format MP4 - XAVC-S
Quality - low, mid, or high
Share WorkArea Bar Only choice available
Resolution HD 1080 1920 x 1080
Format MP4 - H.264 or MPEG
Quality - low, mid, or high
Share WorkArea Bar Only choice available
Resolution HD 720 1280 x 720
Format MP4 - H.264 or MPEG
Quality - low, mid, or high
Share WorkArea Bar Only choice available
Mobile
Resolution HD1080 1920 x 1080
Format MP4 - H.264
Quality - low, mid, or high
Share WorkArea Bar Only choice available
Resolution HD 800 1280 x 800
Format MP4 - H.264
Quality - low, mid, or high
Share WorkArea Bar Only choice available
Resolution HD 720 1280 x 720
Format MP4 - H.264
Quality - low, mid, or high
Share WorkArea Bar Only choice available
Custom
Custom's Advanced Settings tab
Disc
DVD
Same just DVD tab
SD 576 720 x 576Format MPEG
Frame Rate 25
Quality Slider (functional only when "Fit contents to available space" is unchecked)
Fit Contents to available space option exists
Type: Disc, ISO Image (4.7 GB), or ISO Image (8.5 GB)
SD 480 720 x 480
Format MPEG
Frame Rate 29.97
Quality Slider (functional only when "Fit contents to available space" is unchecked)
Fit Contents to available space option exists
Type: Disc, ISO Image (4.7 GB), or ISO Image (8.5 GB)
Online
YouTube, Vimeo
Same except Facebook Choice Removed
YouTube
Resolution HD 1080 1920 x 1080
Quality Standard or High
File Size view spot
Share WorkArea Bar Only choice available
Resolution HD 720 1280 x 720
Quality Standard or High
File Size view spot
Share WorkArea Bar Only choice available
Resolution SD 480 640 x 480
Quality Standard or High
File Size view spot
Share WorkArea Bar Only choice available
Vimeo
Resolution HD 1080 1920 x 1080
Quality Standard or High
File Size view spot
Share WorkArea Bar Only choice available
More on Facebook removal from Premiere Elements 2019 can be found HERE which includes ISSUE, REASON, IMPACT, SUGGESTED WORKAROUNDS.
Audio
Track, Custom
Same
Track
WAV
Quality low, mid, or high
Share WorkArea Bar Only choice available
MP3
Quality low, mid, or high
Share WorkArea Bar Only choice available
AIFF
Quality low, mid, or high
Share WorkArea Bar Only choice available
AAC
Quality low, mid, or high
Share WorkArea Bar Only choice available
Custom
Custom's Advanced Settings tab
Image
Frame, GIF, Custom
Same
Frame
HD1080 1920 x 1080
Format Jpeg
Quality low, mid, or high
HD1080 1440 x 1080
Format Jpeg
Quality low, mid, or high
HD720 1280 x 720
Format Jpeg
Quality low, mid, or high
SD480 720 x 480
Format Jpeg
Quality low, mid, or high
GIF
SD480 852 x 480
Format Animated GIF
Share WorkArea Bar only choice available
SD240 320 x 240
Format Animated GIF
Share WorkArea Bar only choice available
Custom
Custom's Advanced Settings tab
The Adobe document on "Export and share your videos" (dated October 4, 2018) can be found HERE.
PART 5
End of First Look Premiere Elements 2019 Tryout
Miscellaneous
Home Screen Auto Creations
During the 2019 tryout, the Home Screen Auto Creations new feature worked as advertised only once, that once being on the 15th day of the tryout when I turned the feature off/on in Elements Organizer 2019/Preferences/Media Analysis, threw in some computer restarts, Home Screen reloadings, and program idling. With the Auto Creations feature turned off in the Elements Organizer 2019 preferences, the Home Screen Auto Creations section did display "The Auto Creations feature is turned off". This suggested to me some sort of communication between the Auto Creations preference in Elements Organizer and the Home Screen Auto Creations section where the "open" interface was expected to appear.
Guided Lessons In Quick Workspace
During the whole 30 day tryout, I never was able to open a Guided lesson in the Quick workspace.
Help Menu/Updates
During the entire 30 day tryout, Updates was inactive (grayed out) under Help Menu (Expert or Quick workspaces).
Search For Any New Themes For Features (version 2019 versus 2018)
Video Story
Same
5 Categories/8 Themes
General/2 Birthday/2
Graduation/1
Travel/1
Wedding/2
Instant Movie
Same
5 Categories/41 Themes
Slideshow/2
Event/12
Memories/3
Pets/2
Style/22
Video Collage
Same
5 Categories/13 Themes
"Grid 3"/3
"Grid 4"/5
"Grid 5"/3
"Grid 6"/1
"Grid 7"/1
Movie Menu
1 Removed
14 Categories/72 Themes
Slideshow/2
Entertainment/6
General/10
Happy Birthday/3
Holidays and Events/9
Kid's Corner/4...............Kid's Room not carried over from 2018
Memories/5
Movie Genre/6
New Baby/5
Pets/2
Seasons/5
Sports/6
Travel/7.......................Long time Outdoor Adventure Theme problem now corrected in 2019
Wedding/2
COMMENTARY
_________________________________________________________________
*Version 2018 counterparts can be found
Premiere Elements 2018 First Looks
http://atr935.blogspot.com/2017/10/premiere-elements-2018-first-look.html
Premiere Elements 2018 Daily Discoveries
http://atr935.blogspot.com/2017/10/premiere-elements-2018-daily-discoveries.html
ATR