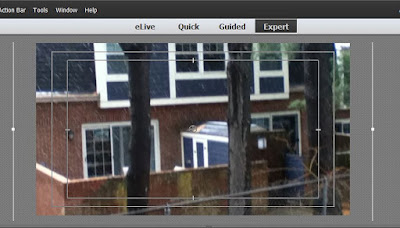Often online and in some books, the Premiere Elements user finds recommended photo "do not exceed" pixel dimensions of 1000 x 750 pixels for "standard definition" projects and 2000 x 1500 pixels for "high definition" projects. Both these recommendations have frame size aspect ratio of 4:3. But, standard widescreen and high definition projects have project aspect ratio of 16:9.
Ultimately, whatever the resolution of the photo, it will be forced into the sizing of the project settings, depending on the photo sizing and project settings. Black borders in the image can be a consideration.
The project preset (project settings) factors into all this via at least two considerations
1. The project preset directs the program as to what space appears for editing in the Edit area monitor. For those project settings which include a 16:9 flag to stretch the frame size for display after encoding, it is the "display" space in the Edit area monitor rather than a frame size space. Refer to NTSC or PAL DV Widescreen 16:9 project preset and those project presets described for NTSC or PAL 1440 x 1080 HD anamorphic 16:9.
- NTSC DV Widescreen (frame size 720 x 480) has display space of 872 x 480 (not true 16:9)
- PAL DV Widescreen (frame size 720 x 576) has display space of 1050 x 576 (not true 16:9)
- A Preset with NTSC or PAL 1440 x 1080 HD anamorphic 16:9 has display space 1920 x 1080 16:9
ISSUE
The recommended photo "do not exceed" pixel dimensions of 1000 x 750 pixels for "standard definition" and 2000 x 1500 for "high definition" seem to have been intended for use with the preference "Default Scale to Frame Size" disabled and for the user responsible for scaling the imported photo in the Edit area monitor just to the point where the photo fills the Edit area monitor space without black borders. Yet these specific recommendations continue to be made in a blanket fashion without mention of any consideration for the "Default Scale to Frame Size" status and NTSC versus PAL. Time to take a look at what is going on.
SOLUTION
Use Of "Not To Exceed" Photo Pixel Dimensions of 1000 x 750 (For SD) and 2000 x 1500 (For HD)
If the recommended "not to exceed" photo pixel dimensions of 1000 x 750 (for SD) and 2000 x 1500 (for HD) are to be used for NTSC and PAL, the recommendation should include "use with the Default Scale to Frame Size" disabled. Here the not excessively oversized photo pixel dimensions and disabled Default to Frame Size can result in more flexibility in applying pan and zoom effect using keyframing of Motion Scale and Motion Position to the photo. Pan and Zoom Tool (in versions with this tool) can also be used to apply pan and zoom effect to the photo. Please refer to OBSERVATIONS and COMMENTARY sections to follow.
Use Of Specific Photo Pixel Dimensions To Match Size Of Edit Area Monitor Space Created By Choice Of Project Preset
If photos are to be used with no pan and zoom effects or with pan and zoom done with Pan and Zoom Tool found in Premiere Elements 10, 11, 12/12.1, and 13/13.1
NTSC DV Standard - 720 x 480 pixels
PAL DV Standard - 720 x 576 pixels
NTSC DV Widescreen - 872 x 480 pixels
PAL DV Widescreen - 1050 x 576 pixels
NTSC AVCHD Full HD1080i30 - 1920 x 1080 pixels
PAL AVCHD Full HD1080i25 - 1920 x 1080 pixels
NTSC AVCHD HD1080i30 - 1920 x 1080 pixels
PAL AVCHD HD1080i25 - 1920 x 1080 pixels
NTSC DSLR 1080p DSLR 1080p30@29.97 - 1920 x 1080 pixels
PAL DSLR 1080p DSLR 1080p25 - 1920 x 1080 pixels
Import of photos sized for the specific project preset can be done with or without Default Scale to Frame Size enabled. Either way the photo imported should fill exactly the Edit area monitor provided by the project preset.
- If original photo is 4:3 and is going into 4:3 project, then resize to above suggested pixel dimensions for the project type
- If original photo is 3:2 or 4:3 and is going into a 16:9 project, then crop resize to above suggestion pixel dimension for the project type
- If original is 16:9 and is going into 16:9 project, then resize to above suggested pixel dimensions for the project type
If photos are to have pan and zoom effects applied using keyframing the Motion Panel's Scale Property (for Zoom) and the Position Property (for Pan) in the Motion Panel
If pan and zoom effect is to be applied to photo(s) using keyframing of Motion Panel's Scale and Position, then increase the above suggested pixel dimensions for a project type by a factor of 1.2, 1.5, or 2 depending on extent of pan and zoom in order to gain more room for panning and zooming with Default Scale to Frame Size or Scale to Frame Size disabled.
Use Of Original Photo "As Is"
Depending on computer resources, the pixel dimensions of the photo, and how many photos, import the photo as is into the project with the appropriate project preset and with Default Scale to Frame Size Disabled. Use Pan and Zoom Tool or keyframing of Motion's Scale and Property for creating pan and zoom effect. Then scale the photo in the Edit area monitor so that it fills the space in the Edit area monitor and displays the portion of the photo that is wanted.
OBSERVATIONS
WHAT IS SEEN WITH AND WITHOUT DEFAULT SCALE TO FRAME SIZE DISABLED AND PHOTOS USED ARE 1000 x 750 AND 2000 x 1500
(Using Premiere Elements 13/13.1 on Windows 7 Professional SP1 64 bit computer)
1000 x 750 PIXELS PHOTO
NTSC DV STANDARD PROJECT
Edit Area Monitor Space 720 x 480*
Default Scale to Frame Size Enabled
Default Scale to Frame Size Disabled
1000 x 750 PIXELS PHOTO
NTSC DV WIDESCREEN PROJECT
Edit Area Monitor Space 856 x 480*
Default Scale to Frame Size Enabled
Default Scale to Frame Size Disabled
1000 x 750 PIXELS PHOTO
PAL DV STANDARD PROJECT
Edit Area Monitor Space 720 x 576*
Default Scale to Frame Size Enabled
 |
| Figure 3a. Automatic Scaling Down 1000 x 750 To Fit 720 x 576 Edit Area Monitor Space Established By Project Preset PAL DV Standard. Comments Similar To Those For the NTSC Counterpart In Figure 1a. |
Default Scale to Frame Size Disabled
 |
| Figure 3b. Before Manual Scaling Down 1000 x 750 To Fit 720 x 576 Edit Area Monitor Space Established By Project Preset PAL DV Standard. Comments Similar To Those For NTSC Counterpart In Figure 1b. |
 |
| Figure 3c. After Manual Scaling Down 1000 x 750 To Fit 720 x 576 Edit Area Monitor Space Established By Project Preset PAL DV Standard. Comments Similar To Those For NTSC Counterpart In Figure 1c. |
PAL DV WIDESCREEN PROJECT
Edit Area Monitor Space 1050 x 576*
Default Scale to Frame Size Enabled
Default Scale to Frame Size Disabled
2000 x 1500 PIXELS PHOTO
NTSC AVCHD FULL HD1080i30 PROJECT PRESET
Edit Area Monitor Space 1920 x 1080
Edit Area Monitor Space 1920 x 1080
Default Scale To Frame Size Enabled
 | ||
| Figure 5a. Automatic Scaling Down Of 2000 x 1500 (4:3) To Fit 1920 x 1080 (16:9) Edit Area Monitor Space Established By Project Preset NTSC AVCHD Full HD 1080i30. |
Default Scale To Frame Size Disabled
 | |
| Figure 5b.Before Manual Scaling Down 2000 x 1500 (4:3) To Fit 1920 x 1080 (16:9) Edit Area Monitor Space Established By Project Preset NTSC AVCHD Full HD 1080i30. |
 |
| Figure 5c. After Manual Scaling Down 2000 x 1500 To Fit 1920 x 1080 Edit Area Monitor Space Established By Project Preset NTSC AVCHD Full HD 1080i30. |
COMMENTARY**
There are several points of view as to how to prepare photos for use in a Premiere Elements project. Pros and cons for which approach to use involve frame aspect ratio of the photo, pixel dimensions of the photo, how many photos, and computer resources when the photo pixel dimensions exceed 1920 x 1080 pixels. And, if pan and zoom effects to the photo(s) are to be factored in, then which pan and zoom method can become a consideration.
Point 1
With regard to using photos that are grossly oversized for the project settings, an often overlooked factor is the computer operating system on which Premiere Elements is running and the can do and should do factor. With regard to the cannot do factor, if Premiere Elements is on a 32 bit computer, the program blocks the import of photos whose total pixel count exceeds its limit. See post 6 in https://forums.adobe.com/message/2769944
Point 2
If panning and zooming with the Premiere Elements' Pan and Zoom Tool is in the workflow, there is the consideration that the Pan and Zoom workspace works off the original photo on the hard drive. So, if a 4:3 photo is imported into a 16:9 project and scaled to 16:9 in the Edit area monitor, the user gets a 4:3 space in which to work in the Pan and Zoom workspace, not a 16:9 space which comes with import of a 16:9 photo. This has particular relevance when the recommendation "do not exceed" photo pixel dimensions of 2000 x 1500 (for HD) are used in the HD 16:9 project.
Point 3
It has been pointed out that definition has been missing for Default Scale To Frame Size and the
There are several points of view as to how to prepare photos for use in a Premiere Elements project. Pros and cons for which approach to use involve frame aspect ratio of the photo, pixel dimensions of the photo, how many photos, and computer resources when the photo pixel dimensions exceed 1920 x 1080 pixels. And, if pan and zoom effects to the photo(s) are to be factored in, then which pan and zoom method can become a consideration.
Point 1
With regard to using photos that are grossly oversized for the project settings, an often overlooked factor is the computer operating system on which Premiere Elements is running and the can do and should do factor. With regard to the cannot do factor, if Premiere Elements is on a 32 bit computer, the program blocks the import of photos whose total pixel count exceeds its limit. See post 6 in https://forums.adobe.com/message/2769944
Point 2
If panning and zooming with the Premiere Elements' Pan and Zoom Tool is in the workflow, there is the consideration that the Pan and Zoom workspace works off the original photo on the hard drive. So, if a 4:3 photo is imported into a 16:9 project and scaled to 16:9 in the Edit area monitor, the user gets a 4:3 space in which to work in the Pan and Zoom workspace, not a 16:9 space which comes with import of a 16:9 photo. This has particular relevance when the recommendation "do not exceed" photo pixel dimensions of 2000 x 1500 (for HD) are used in the HD 16:9 project.
Point 3
It has been pointed out that definition has been missing for Default Scale To Frame Size and the
recommended photo "do not exceed" pixel dimensions of 1000 x 750 pixels
for "standard definition" projects and 2000 x 1500 pixels for "high
definition" projects. But, the relevancy of these values also needs to be looked at with regard to pan and zoom method. From most reports, the values were set up so that they would be close enough to the "frame size" of the project preset and yet allow more room for panning and zooming. It would appear that this factor only applies when pan and zoom effects are applied to the photo by keyframing the Motion Position property (for pan) and the Motion Scale property (for zoom).
Point 4
The "As Is" way is a consideration for those who have computer resources to support this approach.... just import the photos as is (with 3:2, 4:3, or 16:9 frame aspect ratio) with the appropriate project preset with the preference Scale to Frame Size disabled.
If pan and zoom effects wanted, use either the program's Pan and Zoom Tool or keyframing of Motion Scale and/or Position. Creating the pan and zoom effect with the Pan and Zoom Tool and applying that same pan and zoom effect to more than one photo at a time does take special thinking through
http://atr935.blogspot.com/2014/08/pe12121-pan-and-zoom-tool-and-video-file.html
Keyframing of Motion Scale and/or Motion Position for creating pan and zoom effect for the photo lends itself to copy/paste effects and adjustments for attempting to apply the same pan and zoom effect to more than one photo at a time. The extent and nature of the wanted pan and zoom effect will impact the outcome.
As mentioned above, there is the consideration of the original photo pixel dimensions and the 4:3 or 16:9 looking space in the Pan and Zoom workspace.
Point 5
Somewhere along the way, the matter of photo cropping/resizing or resizing will arise. Methods being look at include IrfanView, Microsoft Office (2010) Picture Manager, Photoshop, and Photoshop Elements (crop tool and Process Multiple Files). These will be reported on in an upcoming blog post.
_________________________________________________________________________________
Point 4
The "As Is" way is a consideration for those who have computer resources to support this approach.... just import the photos as is (with 3:2, 4:3, or 16:9 frame aspect ratio) with the appropriate project preset with the preference Scale to Frame Size disabled.
If pan and zoom effects wanted, use either the program's Pan and Zoom Tool or keyframing of Motion Scale and/or Position. Creating the pan and zoom effect with the Pan and Zoom Tool and applying that same pan and zoom effect to more than one photo at a time does take special thinking through
http://atr935.blogspot.com/2014/08/pe12121-pan-and-zoom-tool-and-video-file.html
Keyframing of Motion Scale and/or Motion Position for creating pan and zoom effect for the photo lends itself to copy/paste effects and adjustments for attempting to apply the same pan and zoom effect to more than one photo at a time. The extent and nature of the wanted pan and zoom effect will impact the outcome.
As mentioned above, there is the consideration of the original photo pixel dimensions and the 4:3 or 16:9 looking space in the Pan and Zoom workspace.
Point 5
Somewhere along the way, the matter of photo cropping/resizing or resizing will arise. Methods being look at include IrfanView, Microsoft Office (2010) Picture Manager, Photoshop, and Photoshop Elements (crop tool and Process Multiple Files). These will be reported on in an upcoming blog post.
_________________________________________________________________________________
*The space in the Edit area monitor was determined by creating in Photoshop Elements 13 Editor a still with pixel dimensions to fit exactly the space with and without Default Scale To Frame Size Enabled.
**Work in progress.
ATR