Back in 2016 (See HERE), details and examples were promised for each of the following Keying Effects
- Image Matte Key
- Luma Key
- Remove Matte
- RGB Difference Key
WORK IN PROGRESS - Incomplete Blog Post As Of July 31, 2016.As of today (March 11, 2018), that thread remains waiting to be completed. Today's blog post will do the completion of that July 31, 2016 blog post which is titled "PE: More About Applied Effects/Project Keying Options".
The RESULTS section details, explanations, and graphics are being worked on and are expected to be posted in this blog post soon. Apologize for the posting delay, and thanks for your patience.
FINDINGS
Image Matte Key
In these recent explorations the Image Matte Key essential details for creating and defining area of transparency in an image are
- Gradient Tool in Photoshop Elements was used to create the matte which defined the area of transparency in the Video Track 2 image. The matte which is shown in Figure 1 was saved as a .psd file to the computer Desktop.
- Two jpg photos were imported into the Premiere Elements project. One (Image A) was placed on Video Track 1 (See Figure 3), and the other (Image B) was placed on Video Track 2 (See Figure 2). Image Matte Key was dragged from the Effects/Keying area into Image B on Video Track 2.
- Next, with Image B on Video Track 2 selected/highlighted, edit effects was opened to get to the Setup icon in the top of edit effects/Image Matte Key panel. Setup there was used to import/open the matte.psd from its hard drive save location (Desktop in this case) directly into the image on Video Track 2. Results were finalized with editing area Image Matte Key settings: Composite Using = Matte Luma and no check mark next to Reverse. Embellishments specific to this example included Video Track 2 image Opacity set to 77.5% and Blend Mode set a Multiply. See Figure 4 for final results.
Do not try to use Add Media/Files and Folders to import the matte.psd into the project instead of the Setup route in the Image Matte Key panel in the editing effects area. In contrast, with the Track Matte Key it was possible to get the same result as described here for Image Matte Key, but the Timeline structure was different from that of the Image Matte Key Setup route. In the Track Matte Key way, the end Timeline video track structure was
- matte.psd on Video Track 3 - .psd was imported into project via Add Media/Files and Folders
- Image B on Video Track 2 with Track Matte applied (edit effect settings: Matte = Video 3, Composite Using = Matte Luma, and no check mark next to Reverse).
- Image A on Video Track 1
 | |||
| Figure 1. Matte.psd Applied To Image B Using Editing Area/Image Matte Key Panel's Setup Icon. |
 |
| Figure 2. Image B For Video Track 2. |
 |
| Figure 3. Image A For Video Track 1. |
 |
| Figure 4. Image Matte Key, Aiming For A Depth Of Field Look |
Luma Key
In the Adobe document for Premiere Elements Effects Reference, Adobe writes that the Luma Key Effect keys out all the regions of a layer with a specified luminance or brightness. In these recent explorations Luma Key essential details for creating and defining area of transparency in an image are
- For an example of possible use of Luma Key in project, a logo on a solid white background was created in Photoshop Elements and saved to the computer Desktop as a .psd file. (See Figure 5)
- The .psd file was imported into Premiere Elements using its Add Media/Files and Folders option, and the .psd file was dragged to Timeline Video Track 2.
Resources for Luma Key work included
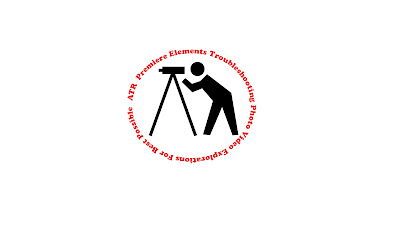 |
| Figure 5. Image B Used As Video Track 2 Source. Luma Key Applied Here Via Add Media/Files And Folders Route. |
 | ||||||
| Figure 6. Image A Used As Video Track 1 Source. This Is The Jpg Image Used To Display Through Logo.psd Transparency Which Was Used To Replace The Original Background Color White With Transparency. |
 |
| Figure 7. Luma Key. Premiere Elements Expert Workspace Final Structure And Settings For The Luma Key Example. |
Remove Matte Key
Use of the Remove Matte Key is supposed to address unwanted edge effects seen in the video editor after color keying (background color to transparency) in clip that was created as a premultiplied alpha type. A better perspective/confirmation related to this edge situation is best gained by viewing these edges at video editor monitor resolution = 400%.
Basically, clips created with transparency information stored in visible RGB channels as well as Alpha channel are referred to as premultiplied. Typically these are clips with object on a solid color background. After a video editor keying processing of the premultiplied clip (colored background to transparency), color fringes might be seen around the foreground object of interest. Also, in this video editor color keying process, concern may exist for what happens to drop shadows and glows which were applied to the clip in its creation as the premultiplied type.
Adobe describes Remove Matte Key in its Effects Reference document as follows
The Remove Matte effect removes color fringes from clips that are premultiplied with a color. It is useful when combining alpha channels with fill textures from separate files. If you import footage with a premultiplied alpha channel, you may need to remove halos from an image. Halos are caused by a large contrast between the image's color and the background, or matte, color. Removing or changing the color of the matte can remove the halos.
Choose the color of the matte from the Matte Type menu.
Some insights into issues associated with creation of premultiplied clips and their subsequent use in a video editor keying process can be found HERE (section on Premultiplied vs. Straight Alpha Channels).
The RGB Difference Matte explorations will include cases where applying Remove Matte was not the answer to dealing with edge fringe encountered after keying in the video editor.
RGB Difference Matte
RGB Difference Matte is Windows only under the keying effects, and it is described by Adobe as a "simpler version of Chroma Key effect". See HERE.
RGB Difference Matte settings include
Color
Similarity
Smoothing
Mask Only
Drop Shadow
compared to
Chroma Key settings which include
Color
Similarity
Blend
Threshold
Smoothing
Mask Only
One exploration in the recent work looked at comparison of edges on yellow star on green background after taking green background to transparency using RGB Difference Matte, Chroma Key, Difference Matte, or Green Screen Key. Note was made if addition of Remove Matte Key (Matte: White or Black) helped or did help the quality of the star edges on its new background.
RGB Difference Matte
Green Screen Key
COMMENTARY
This work in this blog post was done using Premiere Elements 2018 on Windows 64 bit, but was written in general terms since principles remain the same version to version. The work was done within a Premiere Elements project with a 1920 x 1080 project preset. More research needs to be done to go deeper into alpha channels and transparency as well as into premultiplied versus straight alpha clips. Lots of online information needs to be gone into related to this topic.
As usual, blog post continues to be a work in progress to insure accuracy and clearness of what is written.
______________________________________________________________________________
ATR



